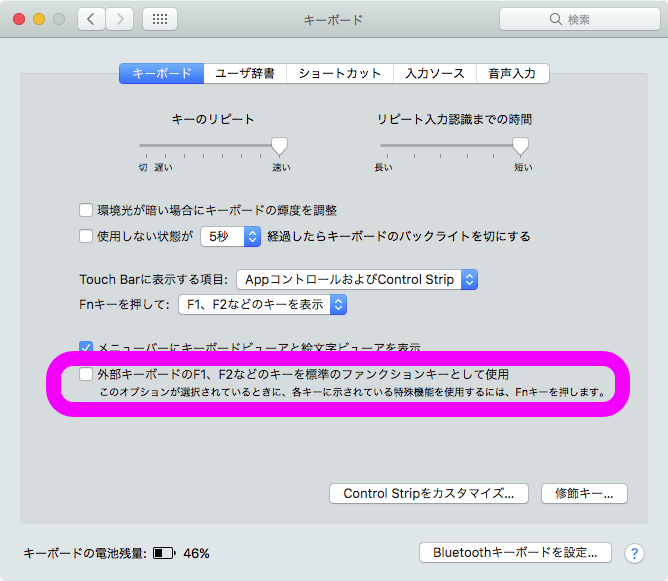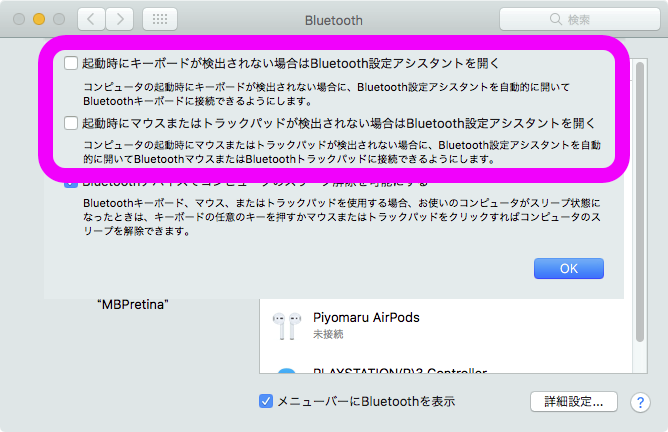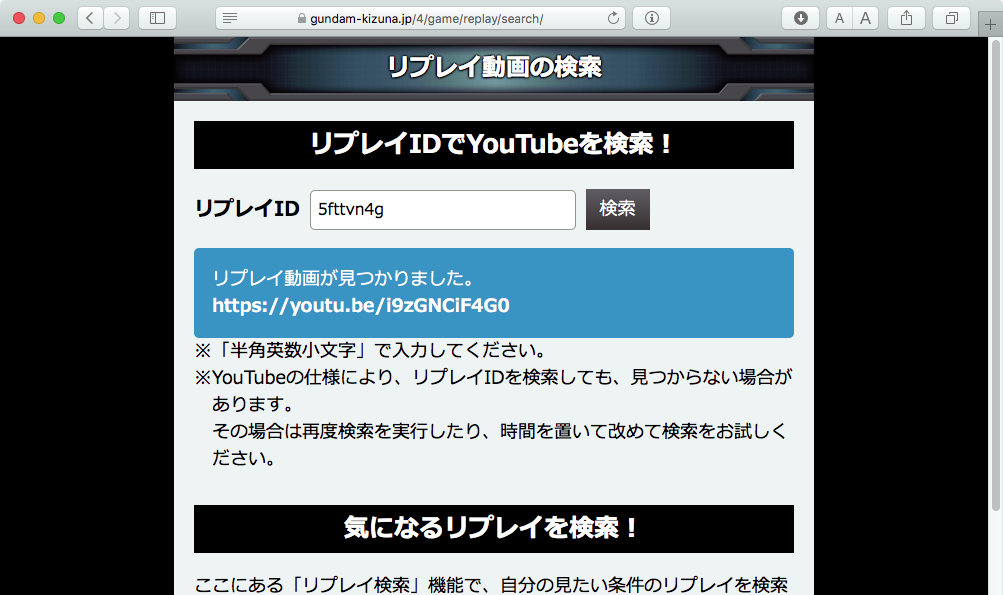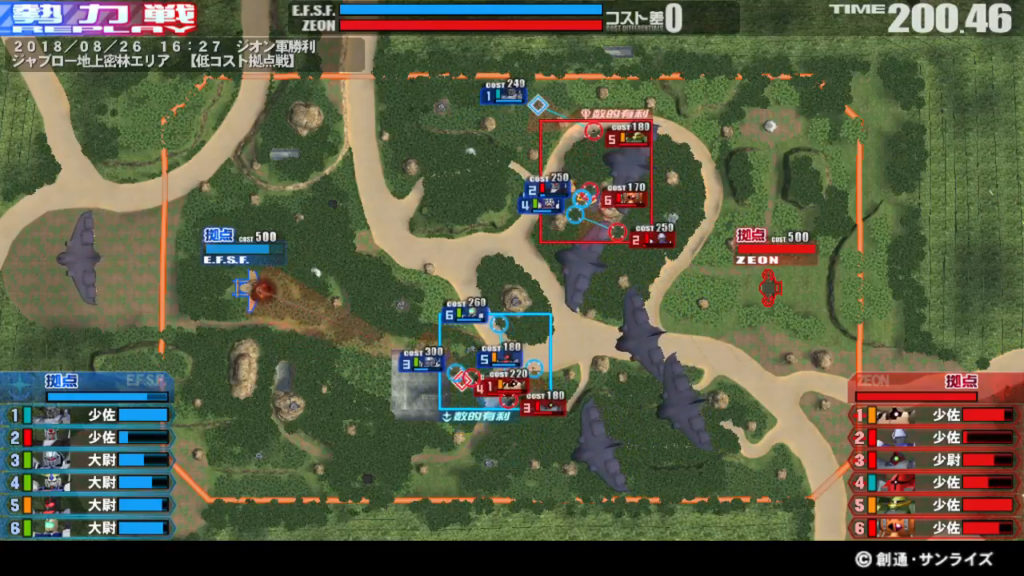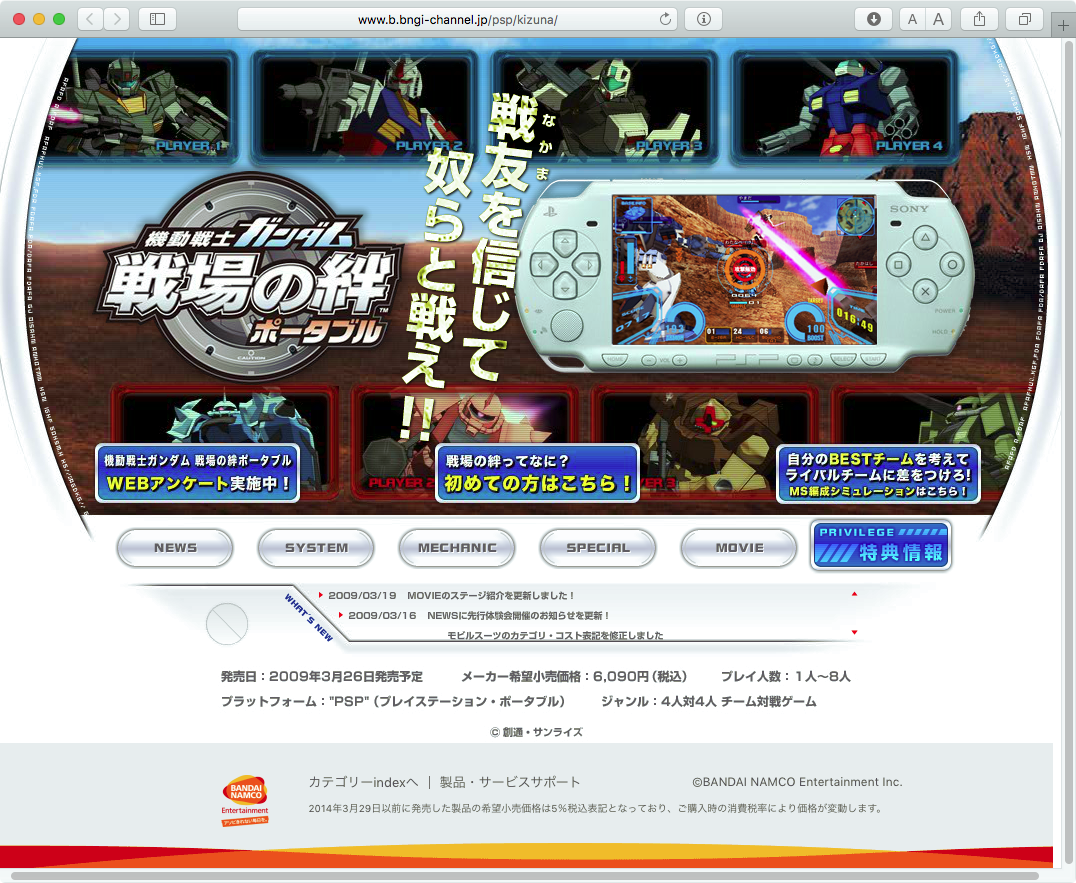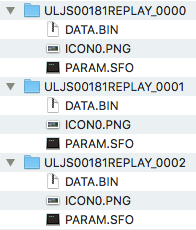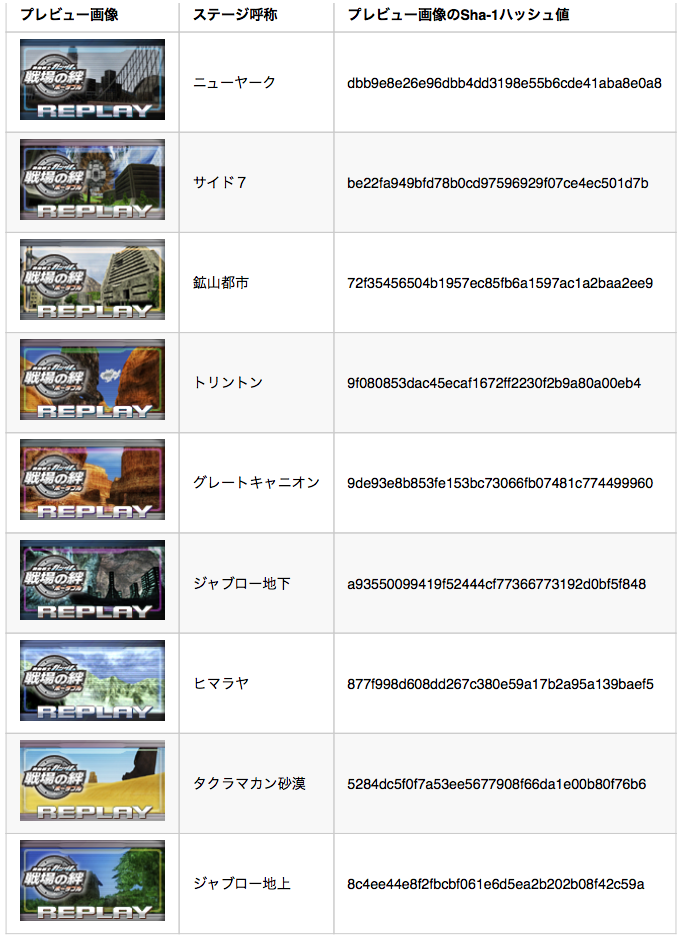毎日仕事で使っているAppleScript統合開発環境(IDE)、Late Night SoftwareのScript Debugger。大変リッチな機能を持っているものの、仕事で使えば使ったで不満が出てくるもので、機能を追加したくなってきました。
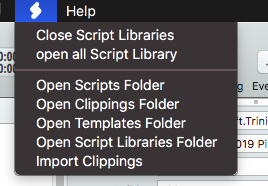
Script Debugger自体もScriptableなアプリケーションなので、AppleScriptを記述して機能を追加できます。ScriptからはApple純正のスクリプトエディタとまったく同じことができるわけではありませんが、ある程度まではコントロールが可能です。
Script DebuggerのAppleScript用語辞書はスクリプトの分析機能がスクリプトエディタよりも大幅に高機能であり、比較にもなりません。ただし、スクリプト書類の書式(style runs)を取得できないため、構文色分けを利用した構文要素への分解ができませんでした。変数名のみ置換するとかハンドラ名のリストアップするといった、スクリプトエディタで10年以上前から利用している機能が使えないわけです(このあたりの処理をスクリプトエディタに依存せずに実行できるようになったのは、ほんのつい最近のことです)。マインドマップ上に各ハンドラの呼び出し関係を図示するような処理も10年ぐらい前からやっていますが、それもScript Debugger上では行えませんでした。一長一短です。
Script Debuggerは独自のScript Menuを持っており、~/Library/Application Support/Script Debugger 7/Scripts/フォルダ内に(Script Debuggerをコントロールする)各種AppleScriptを入れておくとScript Debugger内のScript Menuから呼び出して実行できるようになっています。
ここで紹介するのは「includeしているライブラリをすべてオープンする」Scriptと、「includeしているライブラリのScriptをすべてクローズする」Scriptです。
open all Script Library
スクリプトバンドルのAppleScriptで、バンドル内にAppleScriptライブラリを含んでいる場合に、それらをScript Debuggerでオープンします。機能を細分化して記述している場合に、全Scriptをチェックする必要が生じるとこのようにすべてオープンして確認する必要があります。本来、共通部分をライブラリ化しておく必要があるわけですが、突発的にこういう作業が発生したもので。
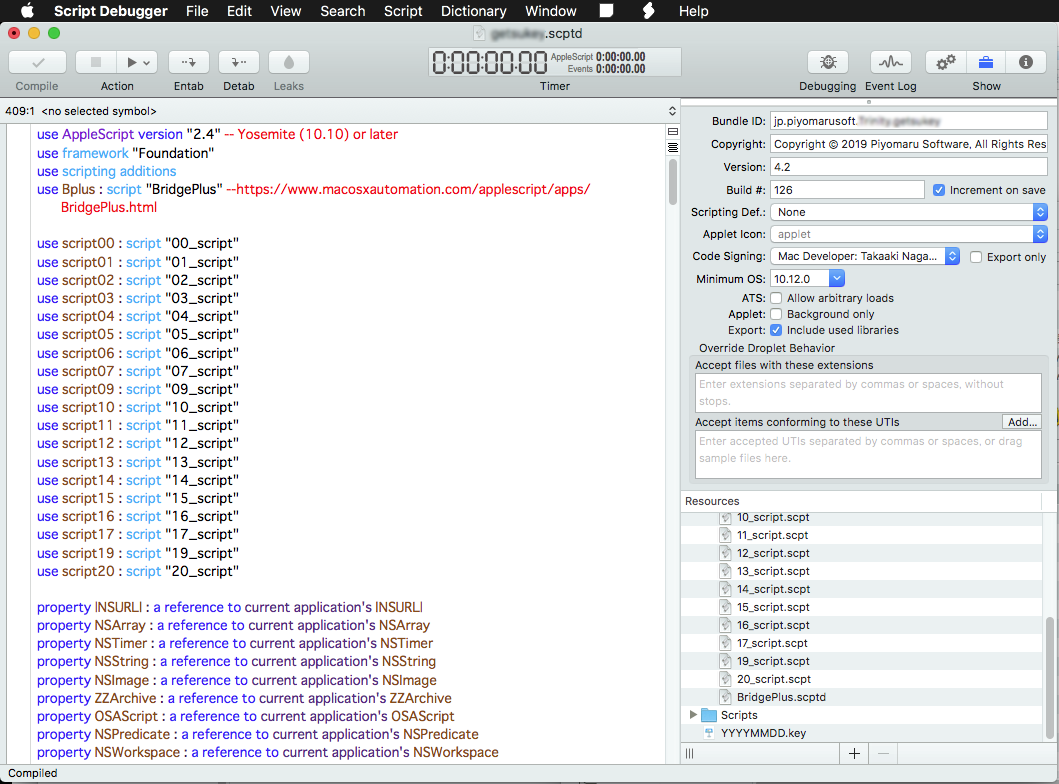
Close Script Libraries
「open all Script Library」スクリプトでオープンしたライブラリをクローズするAppleScriptです。Script Debugger上でメインのAppleScriptを選んでおくと、そのScript中でincludeしている(use)AppleScript Librariesをクローズします。

Script Debuggerで一番不満なのは動的に生成したWindowやMenuなどのイベントを拾ってくれないことですが、ほかにも、useコマンドで利用しているAppleScript Librariesでバンドル内に含めていないものをチェックしてバンドル内に入れる機能がないことでしょうか(動作確認して客先に送ったあとで焦ることがたびたび)。そのあたりもぼちぼち、、、、メーカーにリクエストを出して実装を待つよりも、自分でScriptを組んだほうが早いので、、、
| AppleScript名:open all Script Library |
| tell application "Script Debugger" tell document 1 set libList to (used script library files) set aWin to script window of it –> {script window id 13269 of application "Script Debugger"} end tell set targWin to contents of first item of aWin repeat with i in libList set j to contents of i set jj to j as alias try open jj in window targWin end try end repeat end tell |
| AppleScript名:Close Script Libraries |
| tell application "Script Debugger" tell front document set libList to (used script library files) if libList = {} then return –No AppleScript Libraries end tell set dList to every document repeat with i in dList tell i set fSpec to file spec if fSpec is in libList then ignoring application responses close with saving end ignoring end if end tell end repeat end tell |
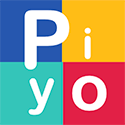
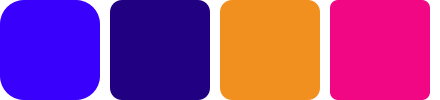
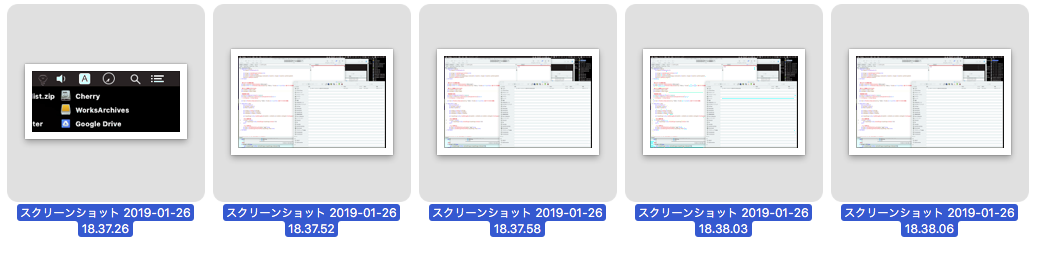
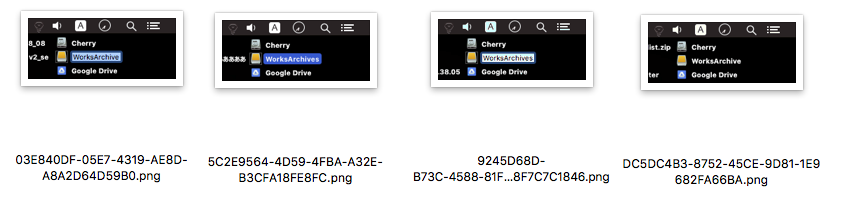
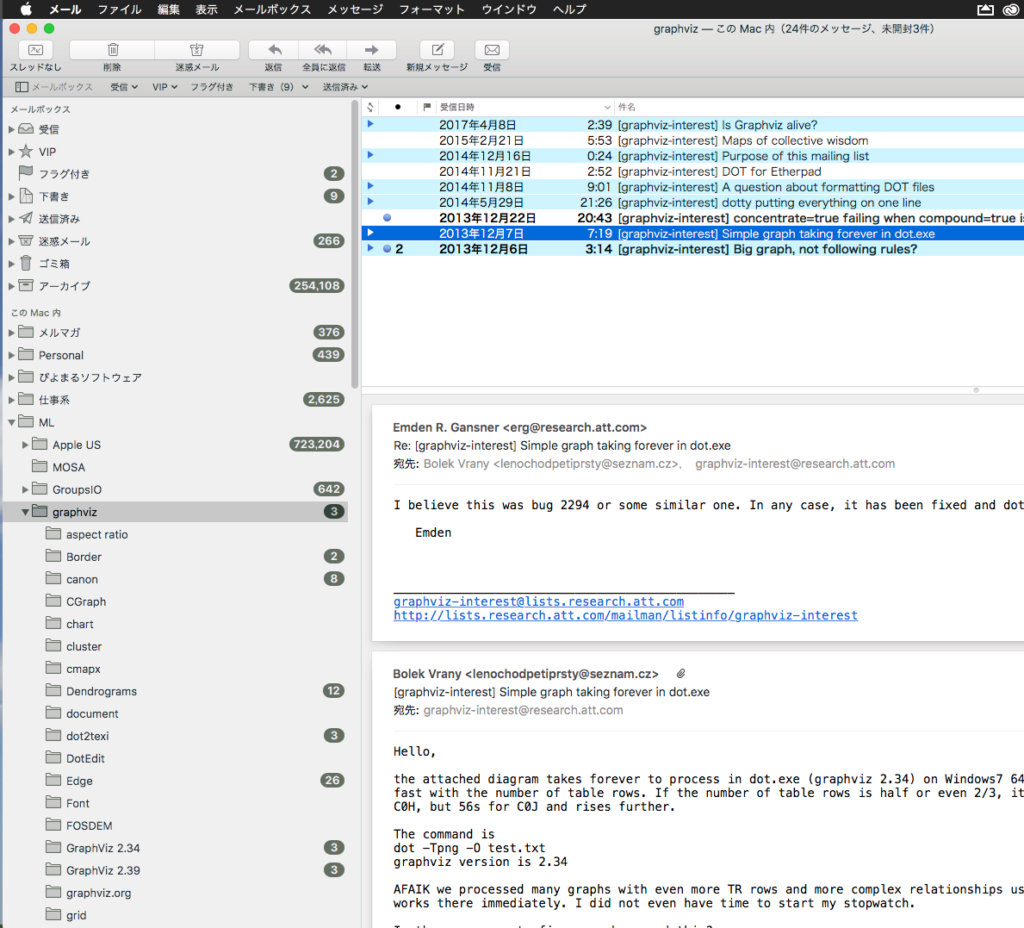
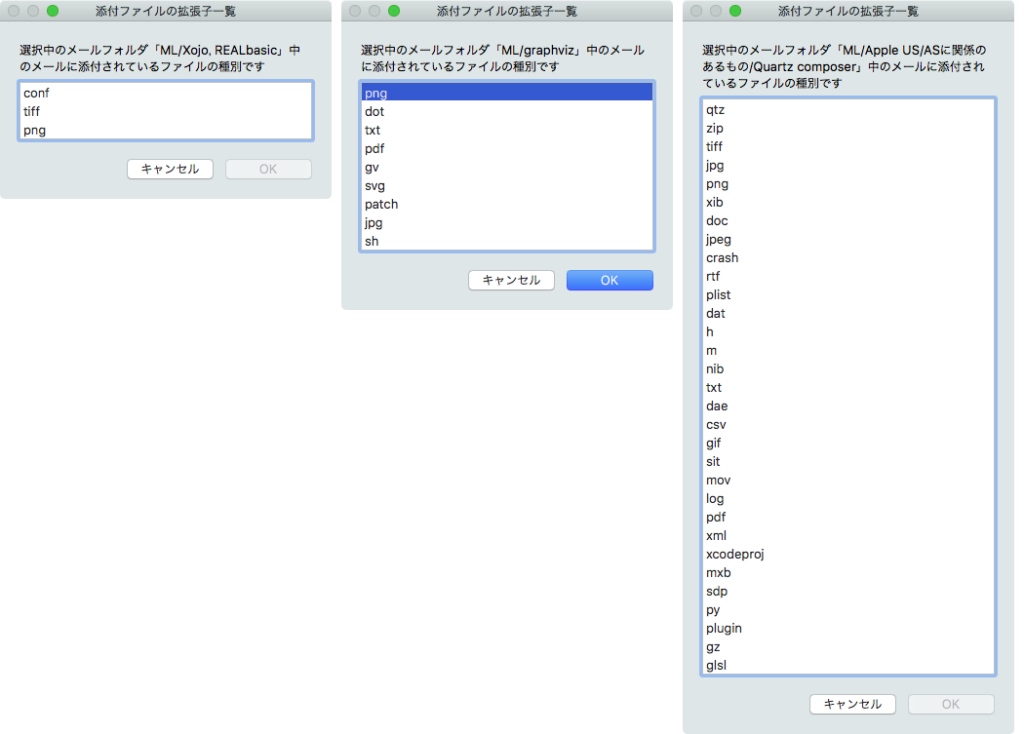
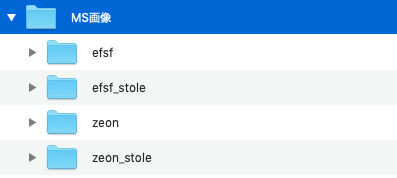
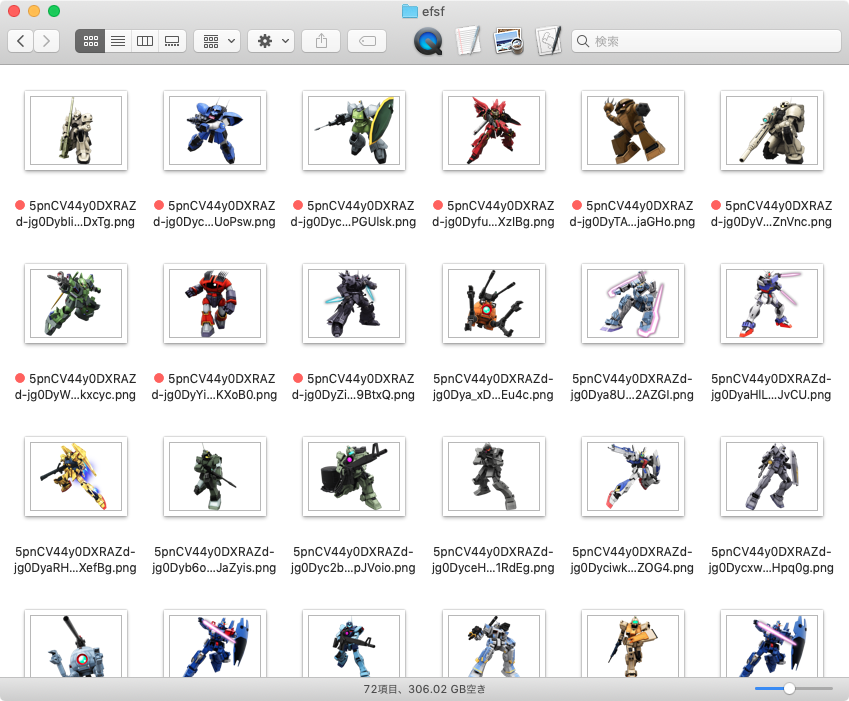
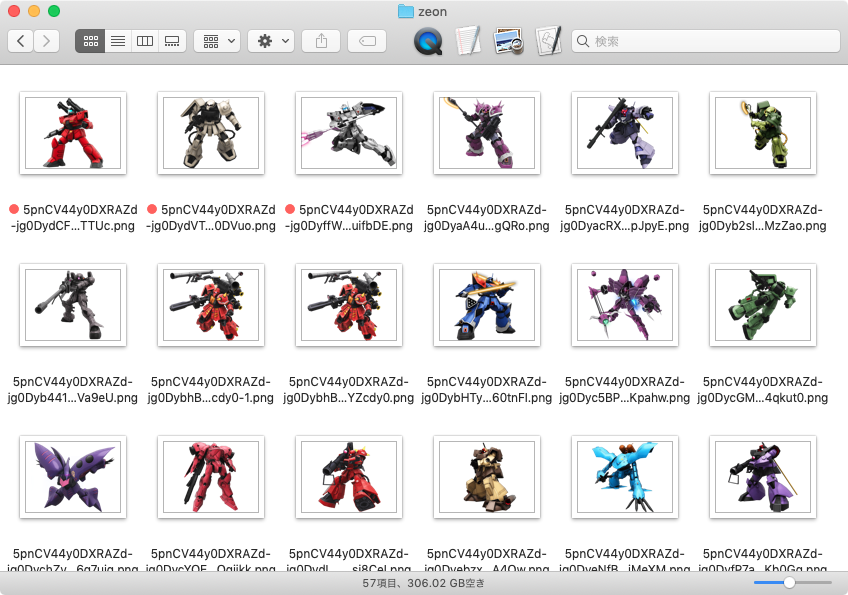
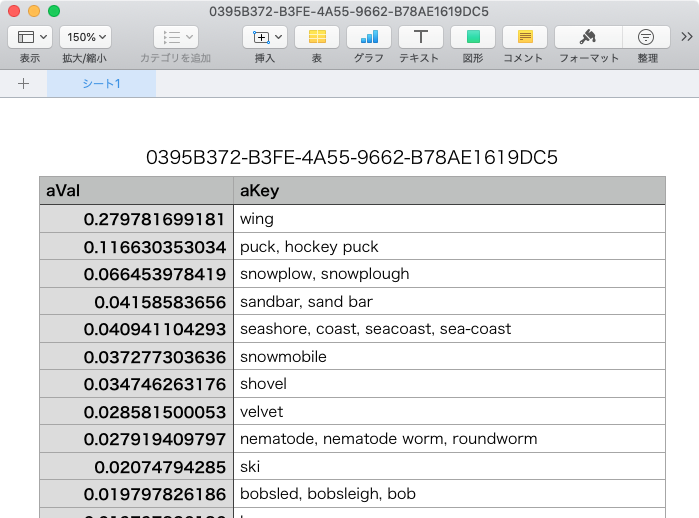
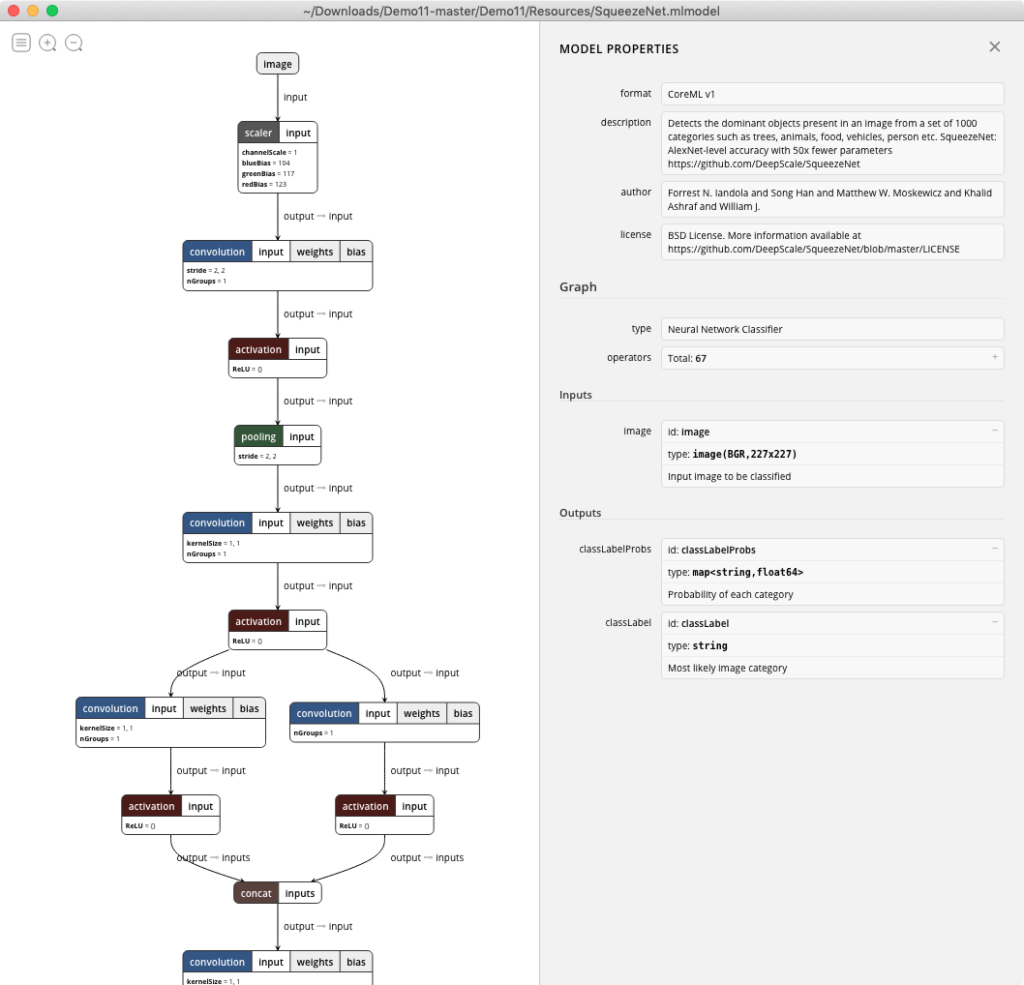

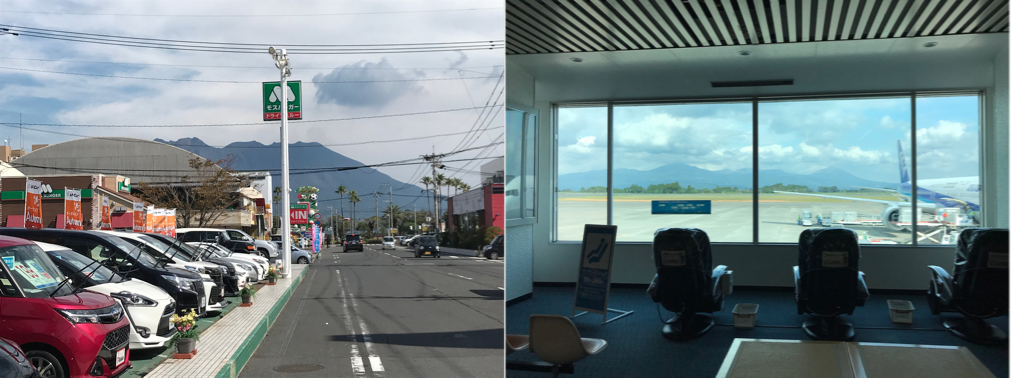
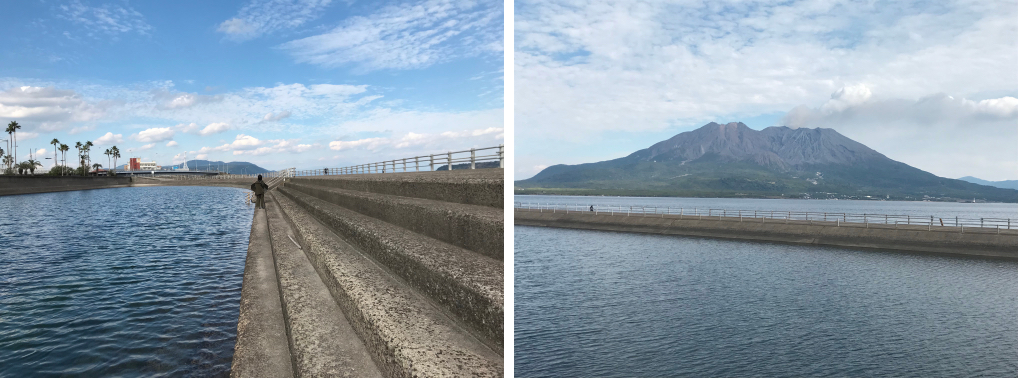
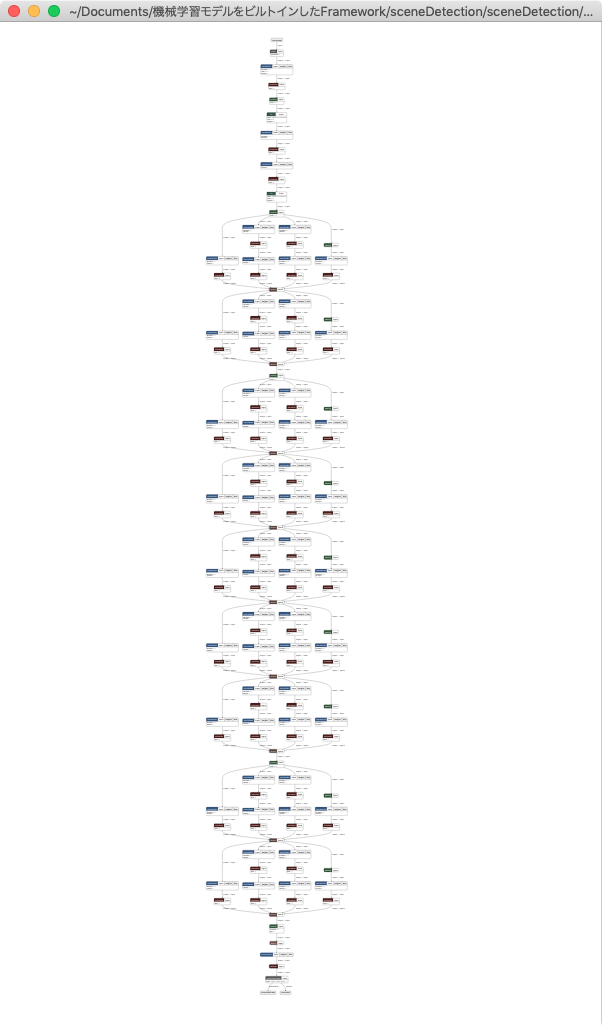
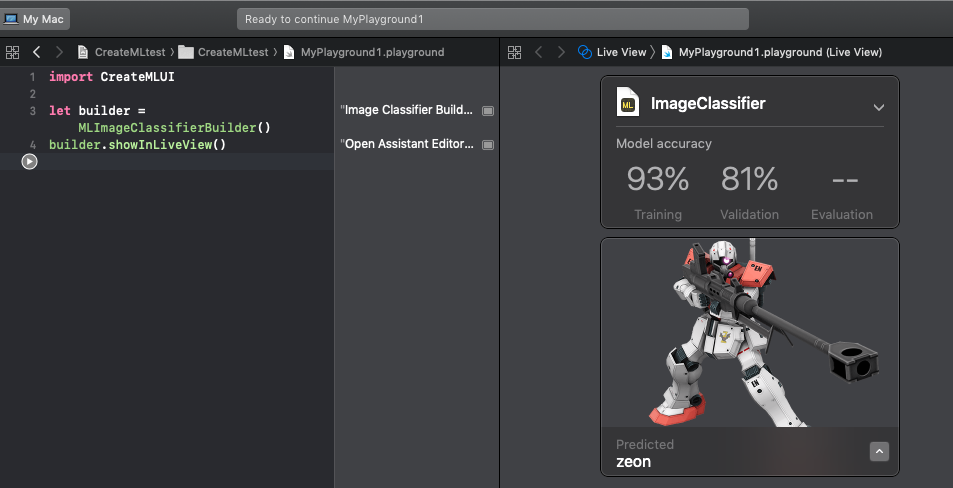
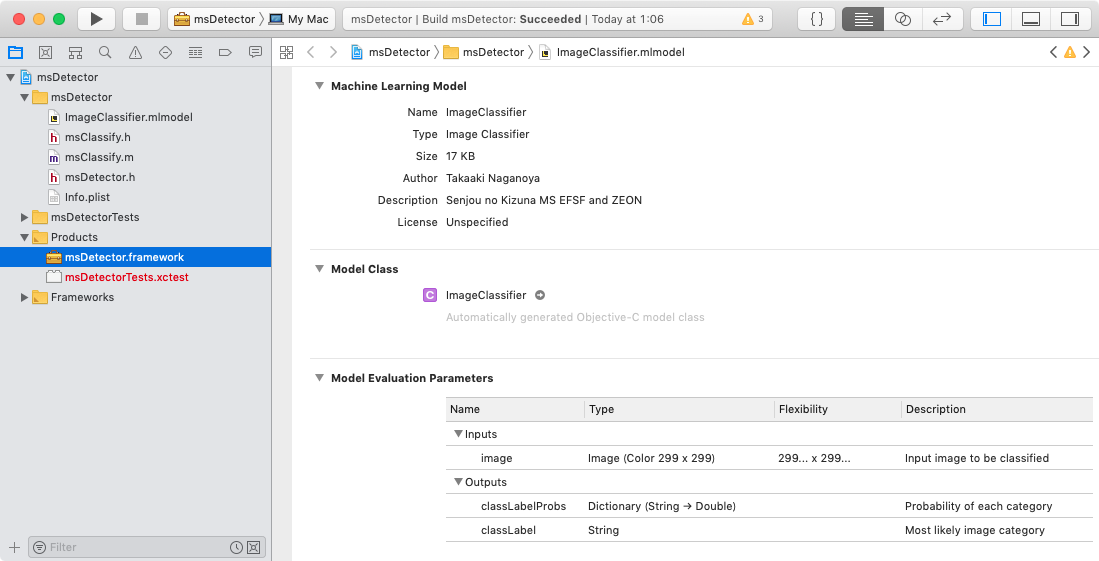
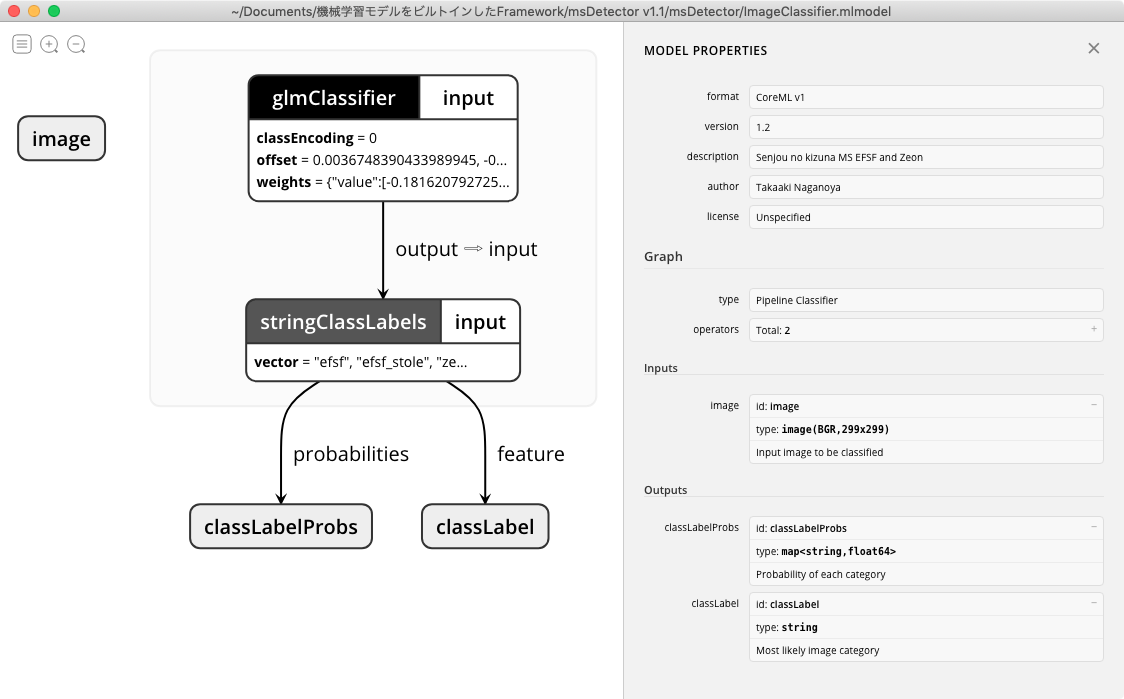
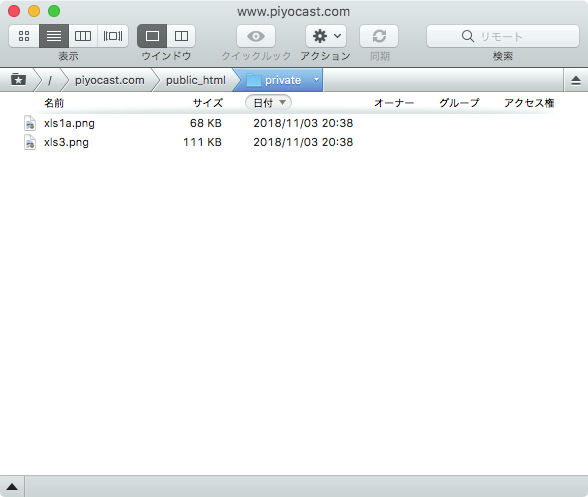
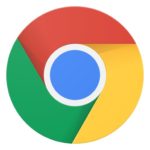 必要な機能がなかったり、自動処理と相性がよくなかったりするためです。使用中にGoogle App Storeのダイアログなどが表示されることがあるので、自動処理中にやられると処理が止まってしまいます。これは、自動処理の仕組みを組み立てる上で絶対にあってはならない仕様です。
必要な機能がなかったり、自動処理と相性がよくなかったりするためです。使用中にGoogle App Storeのダイアログなどが表示されることがあるので、自動処理中にやられると処理が止まってしまいます。これは、自動処理の仕組みを組み立てる上で絶対にあってはならない仕様です。