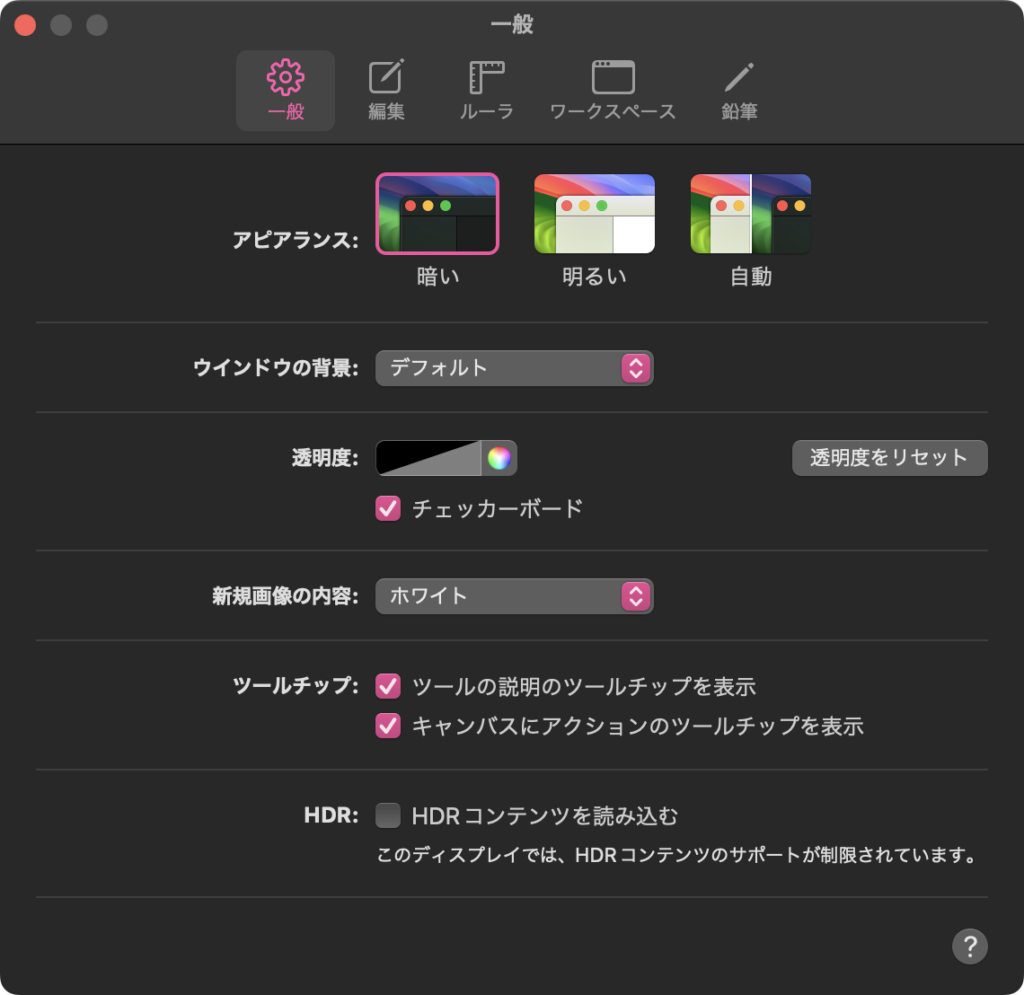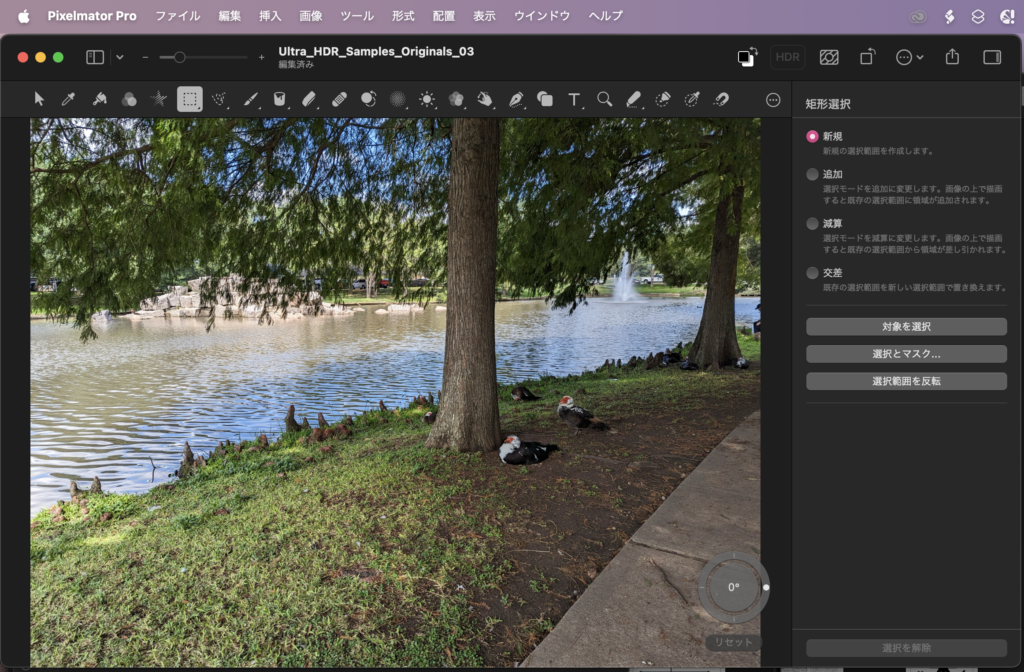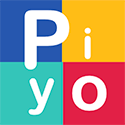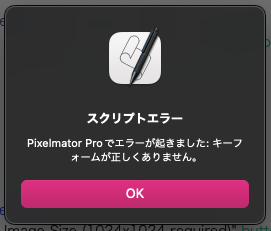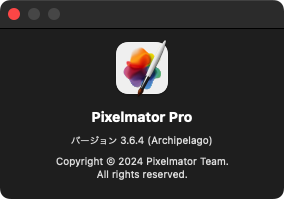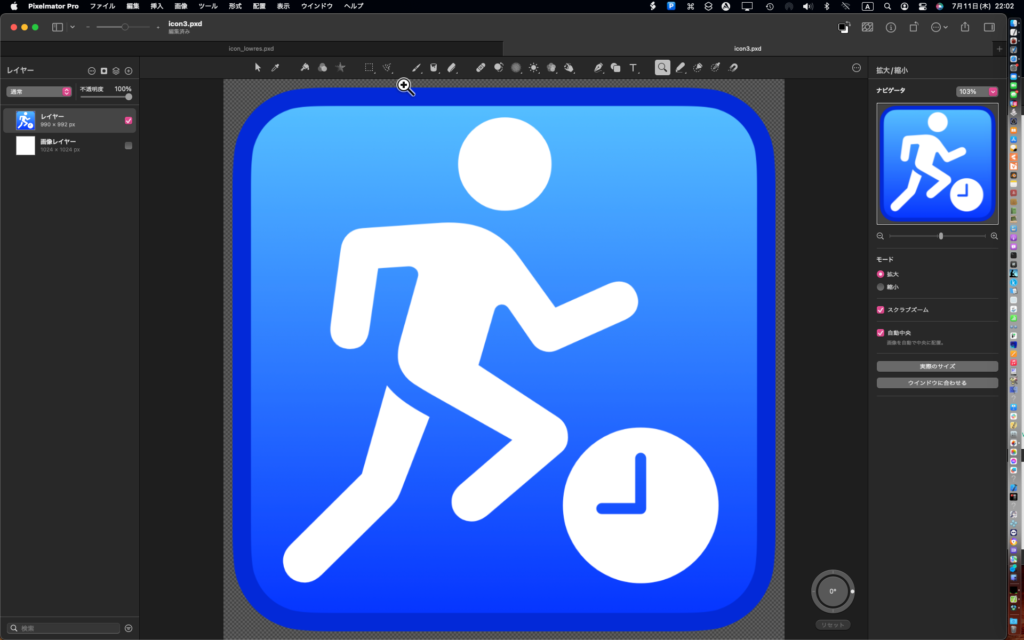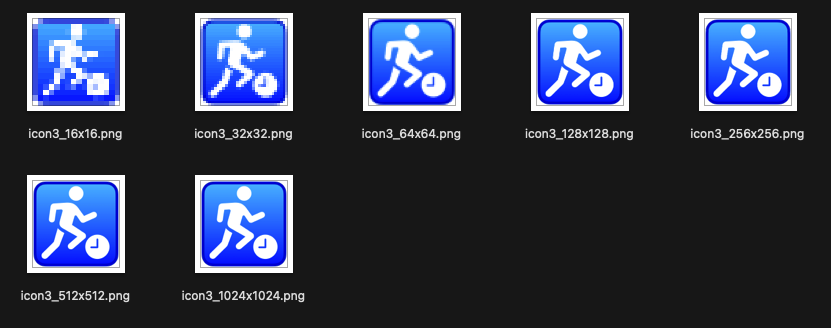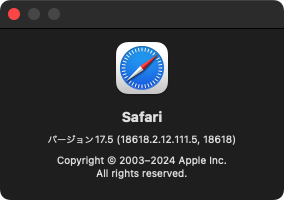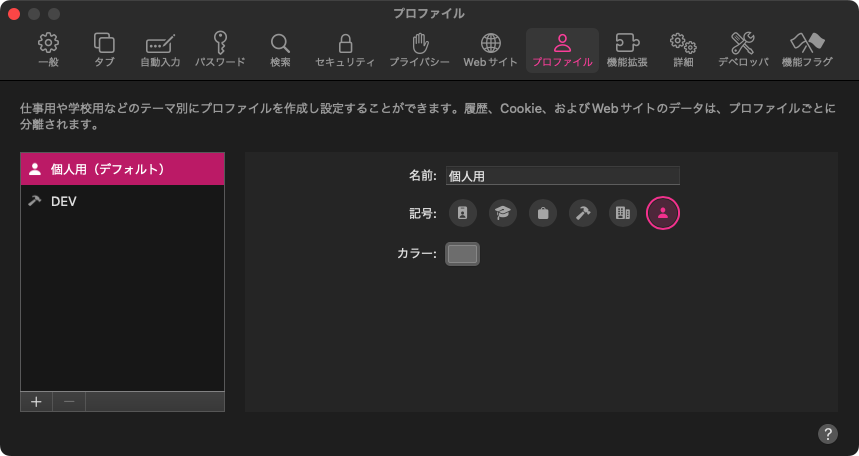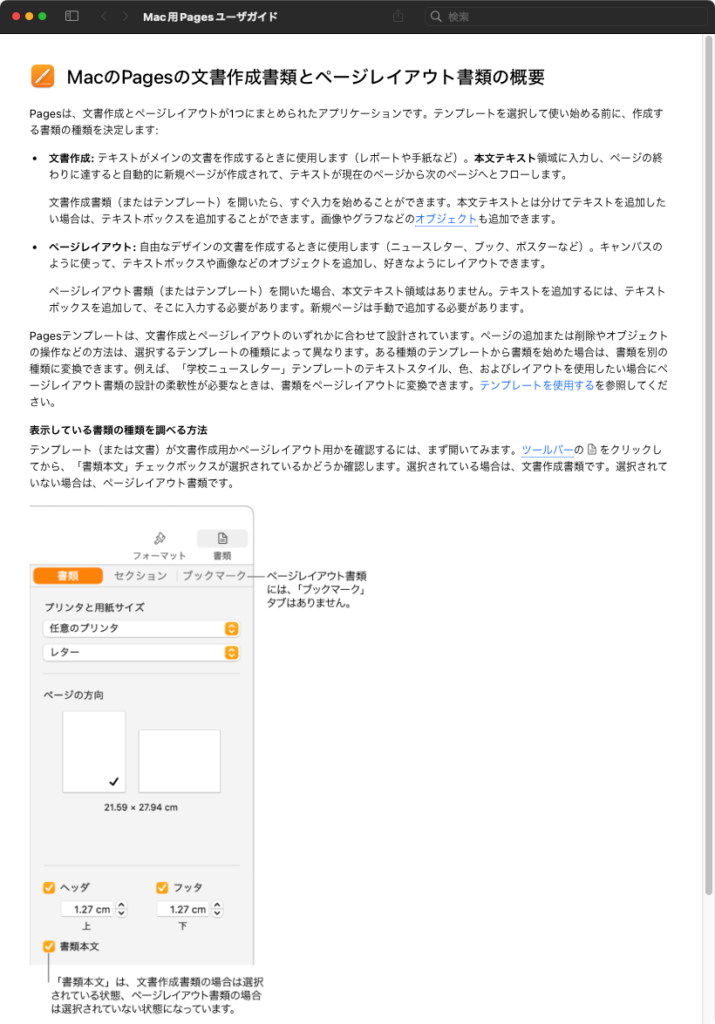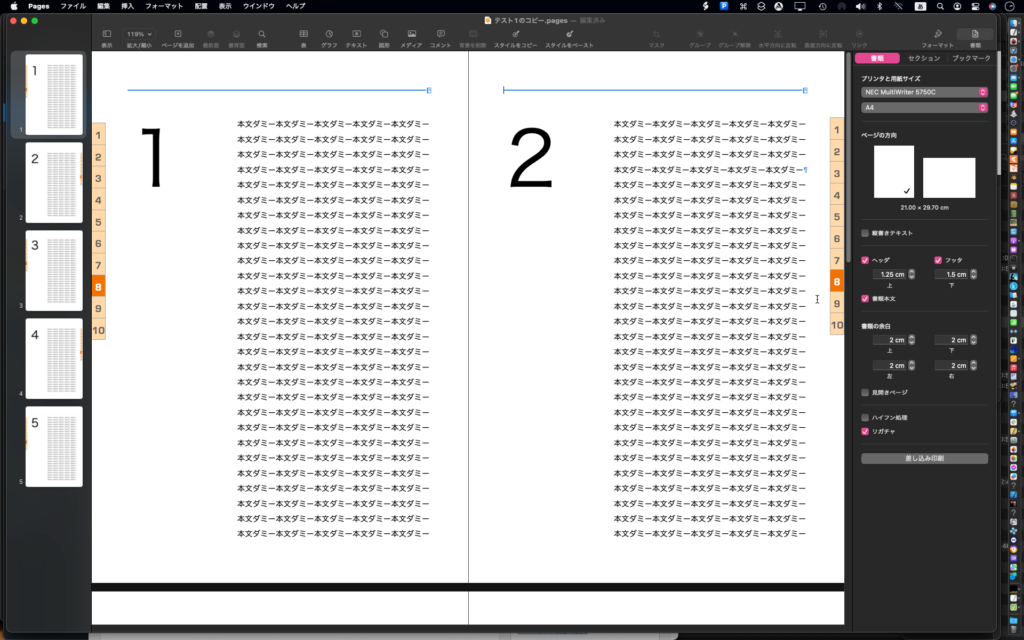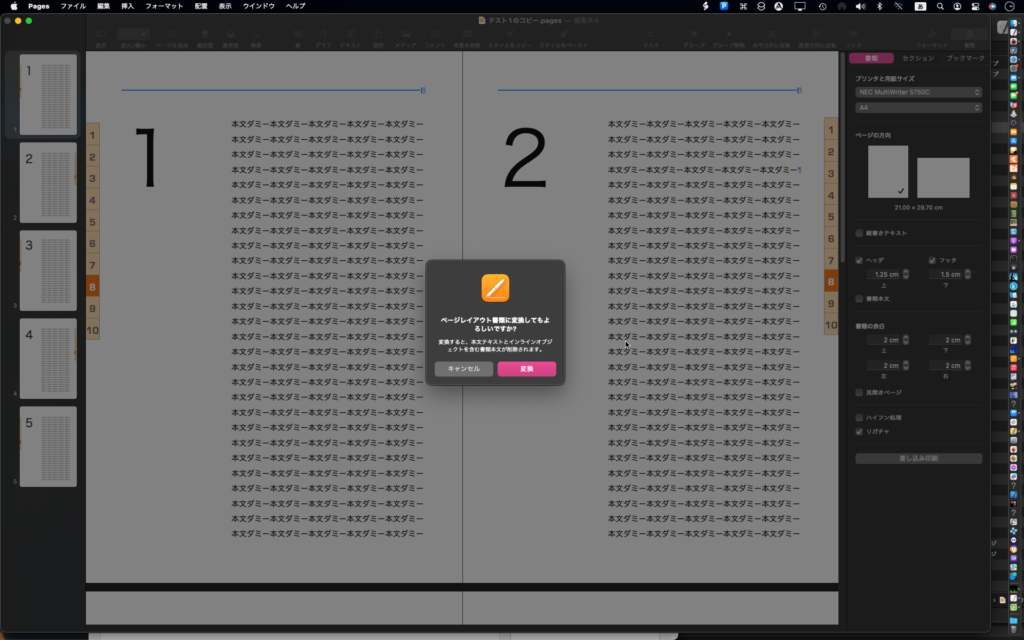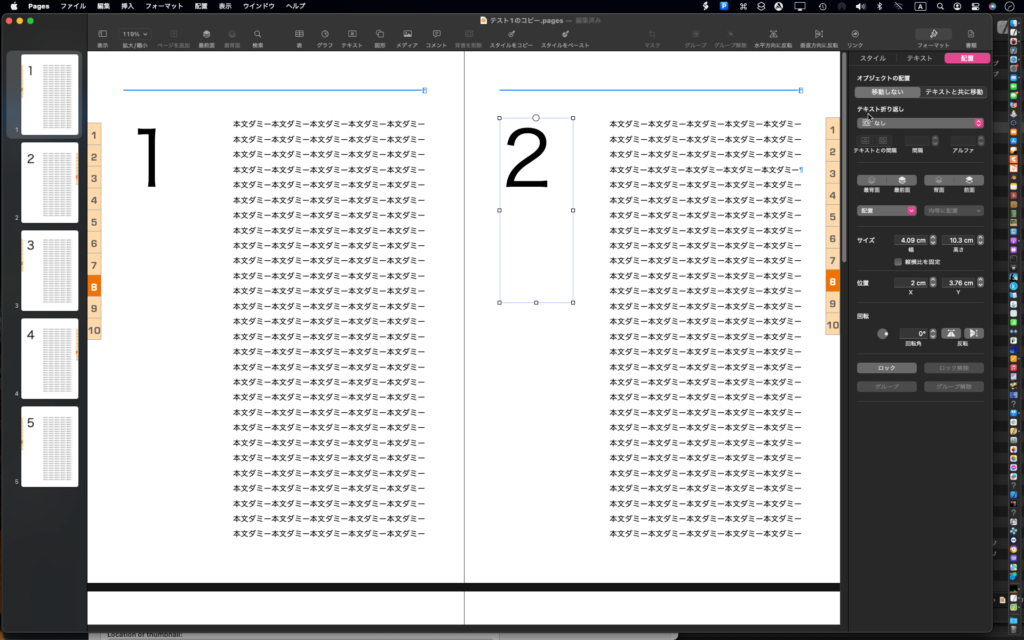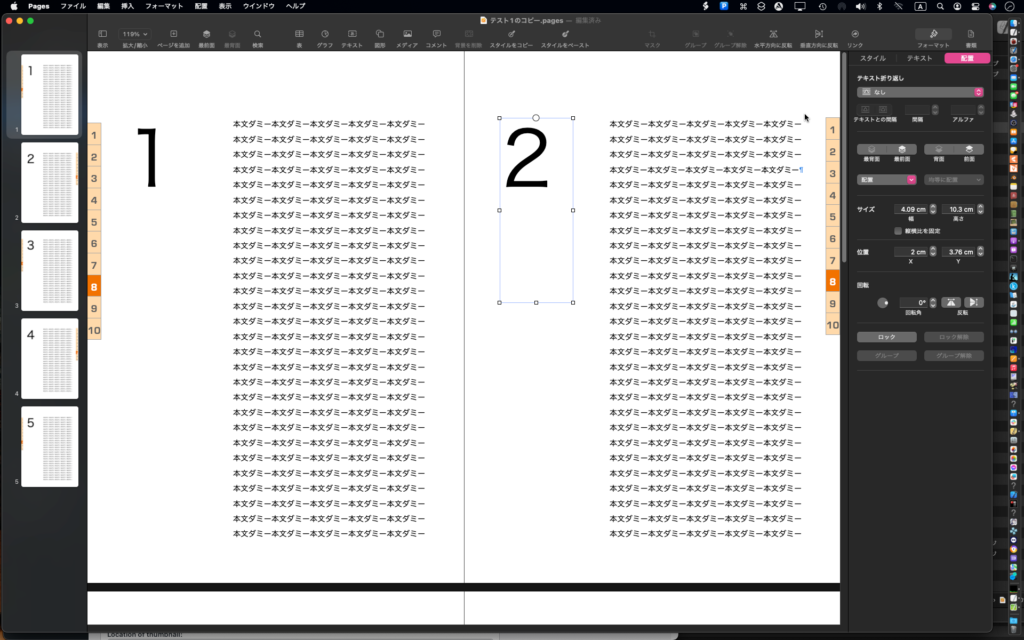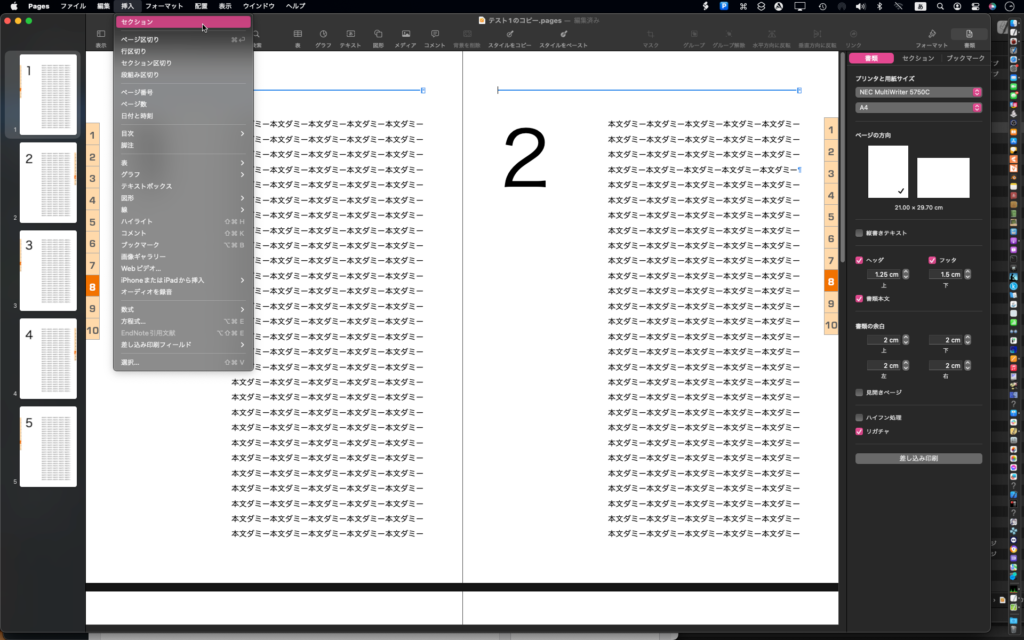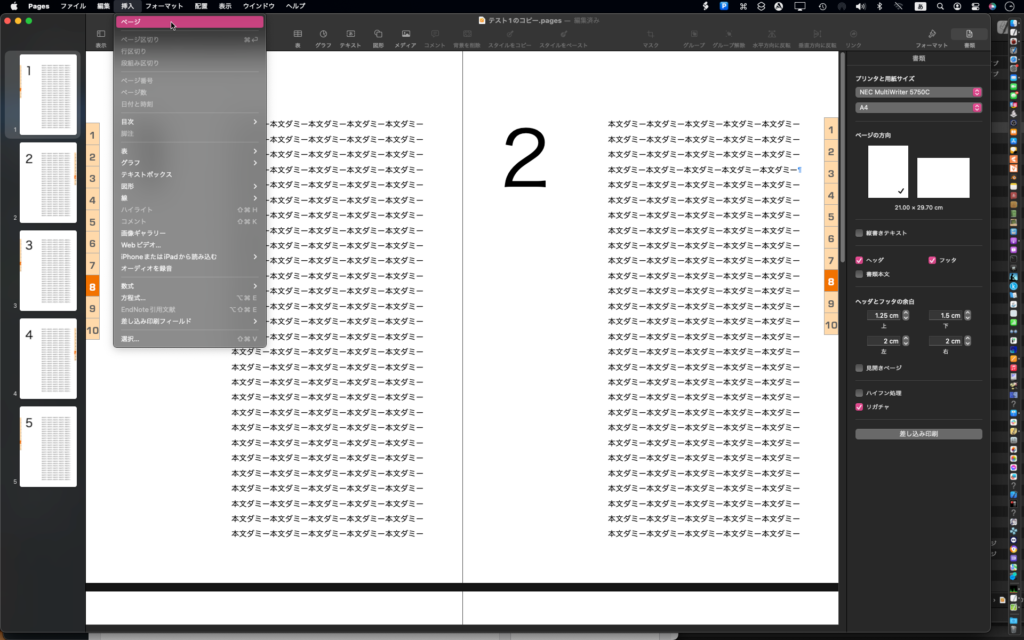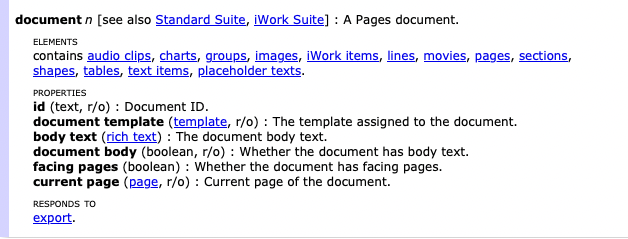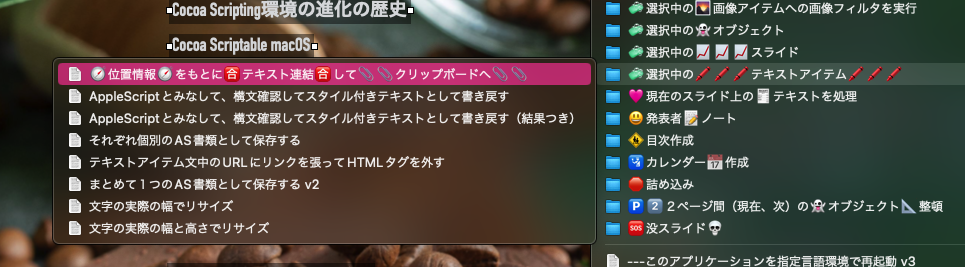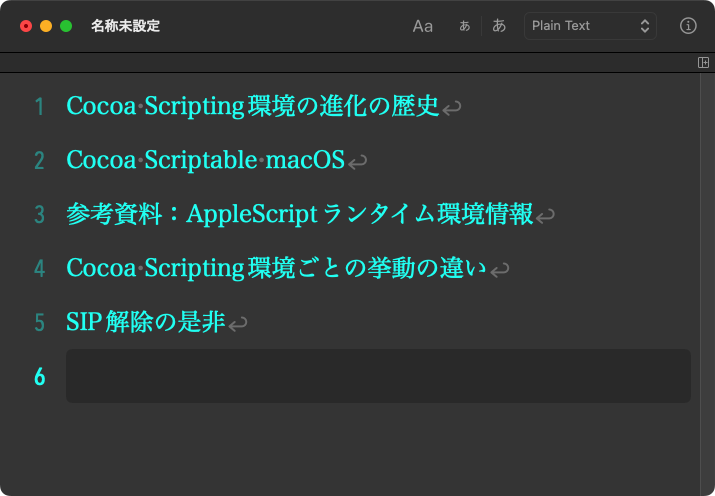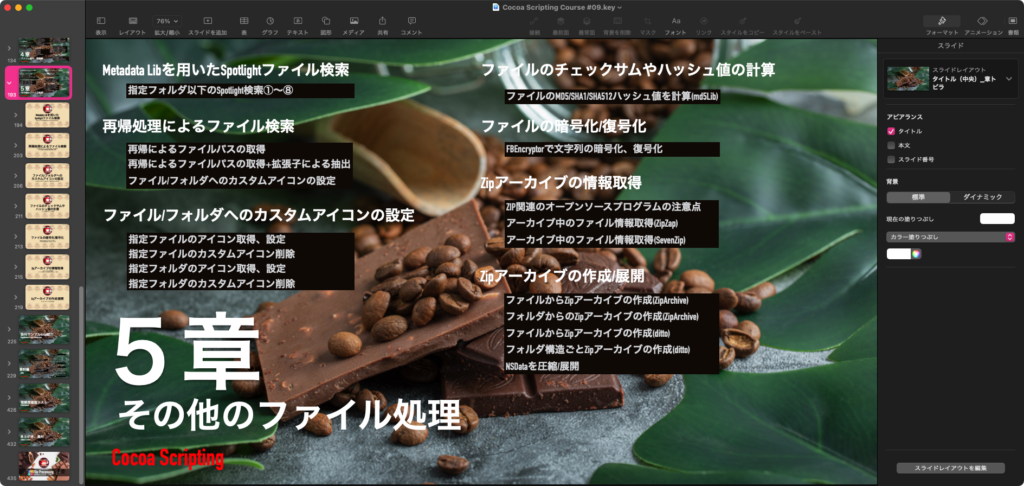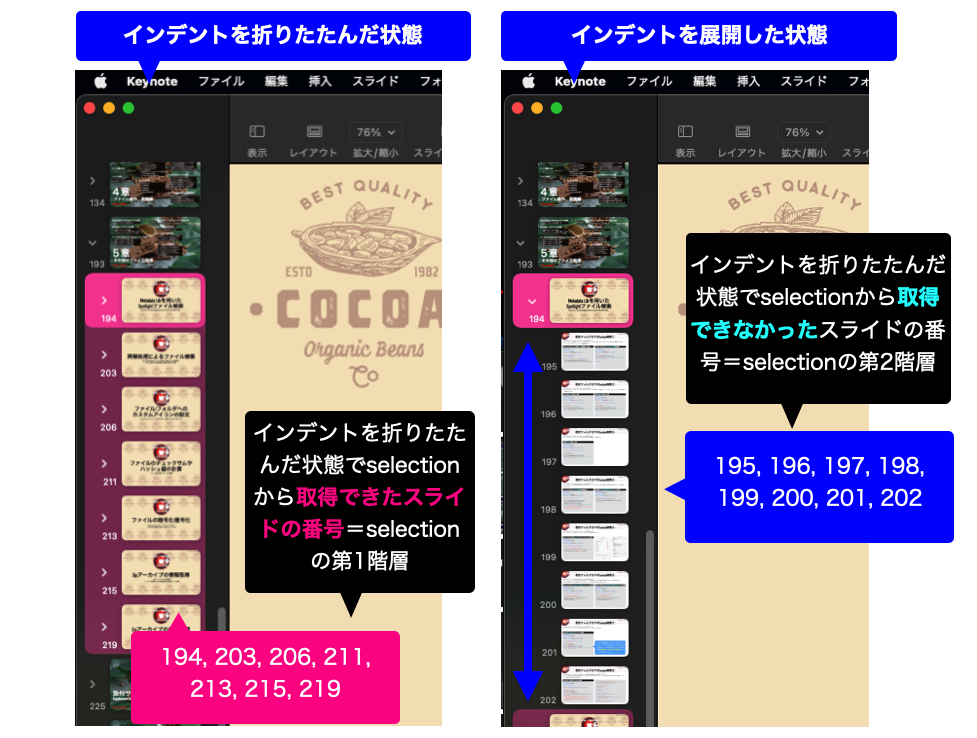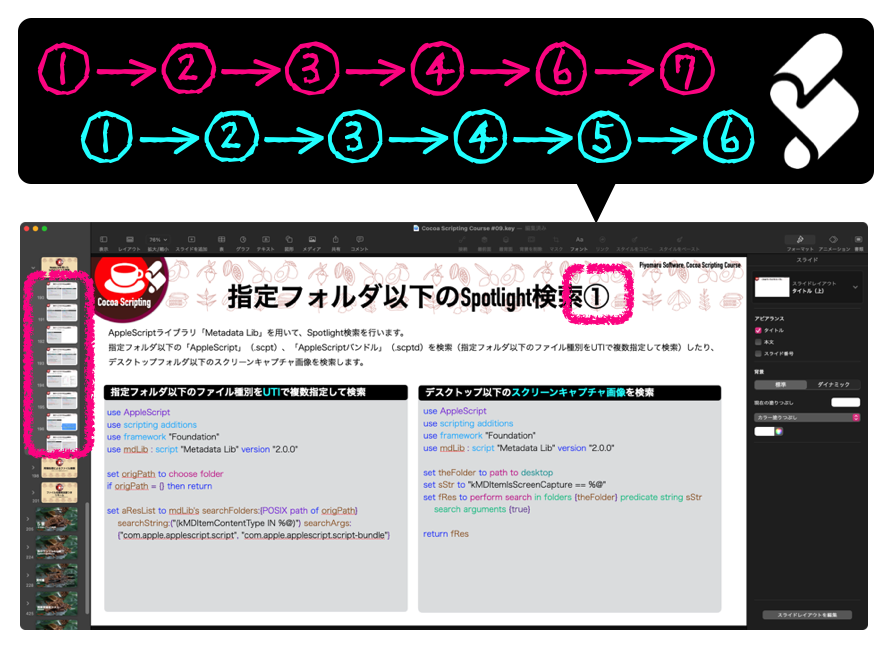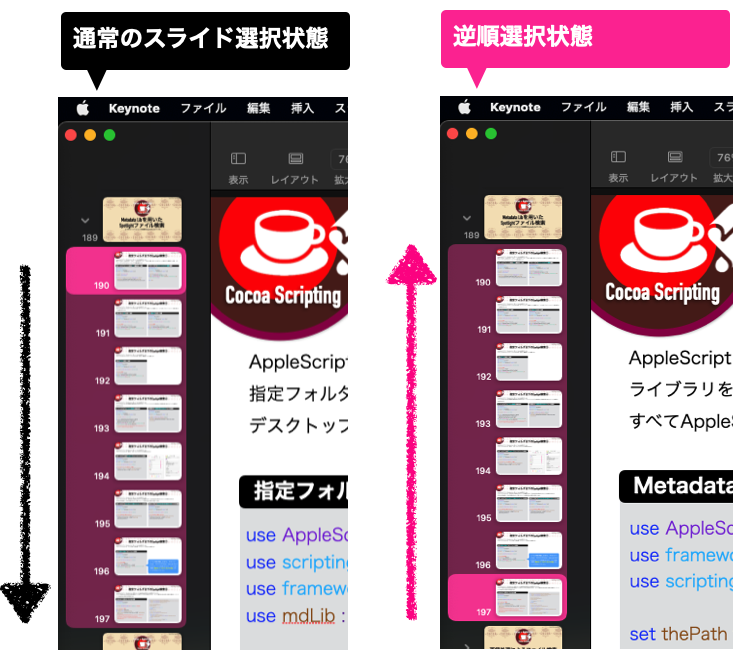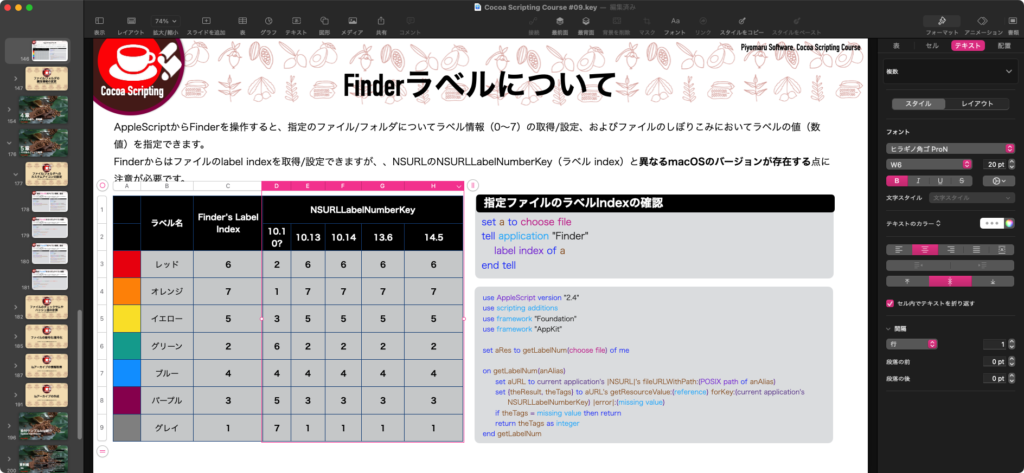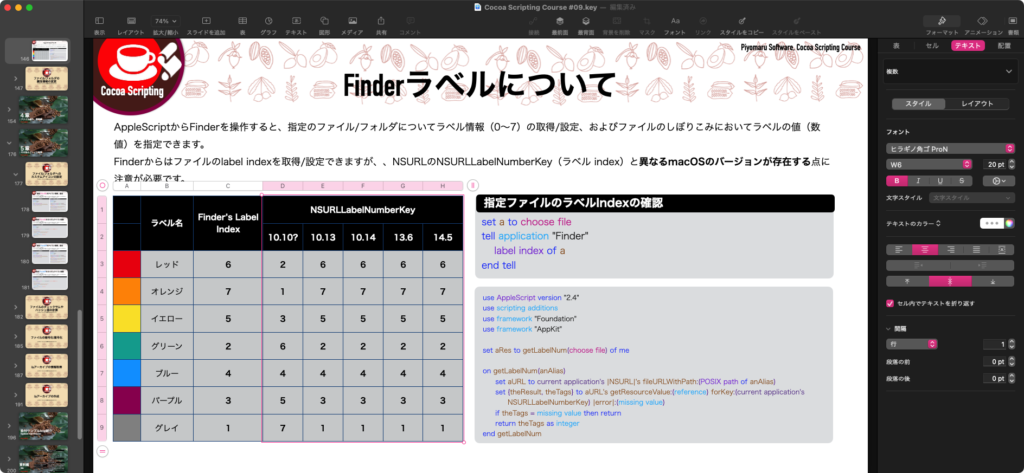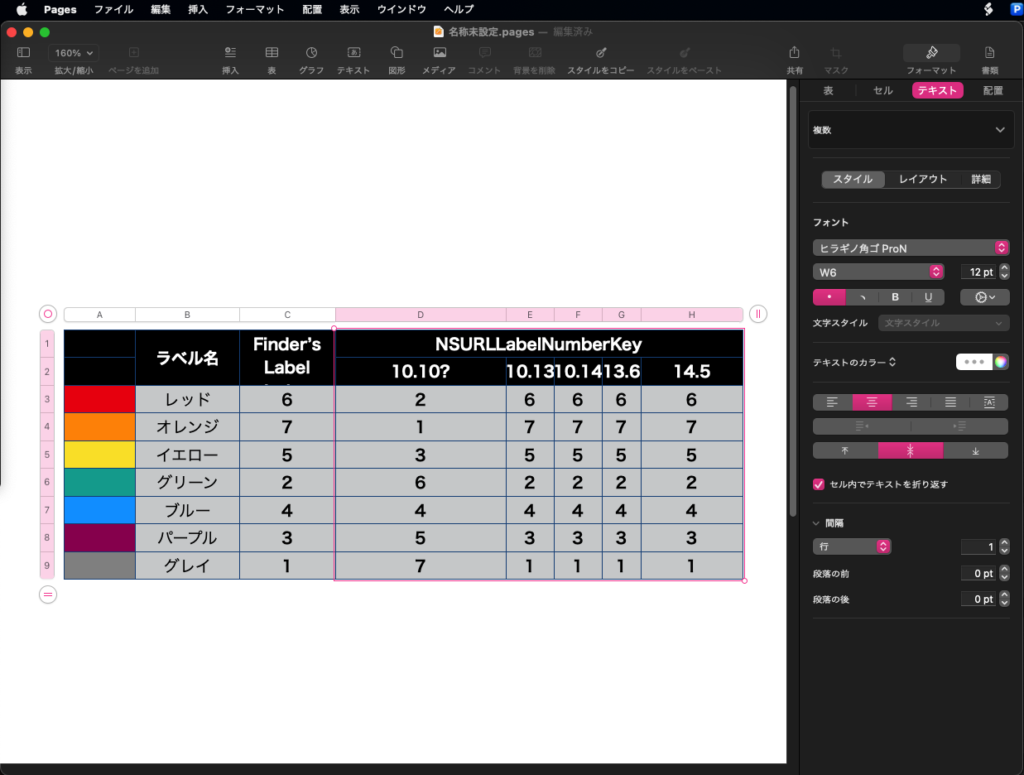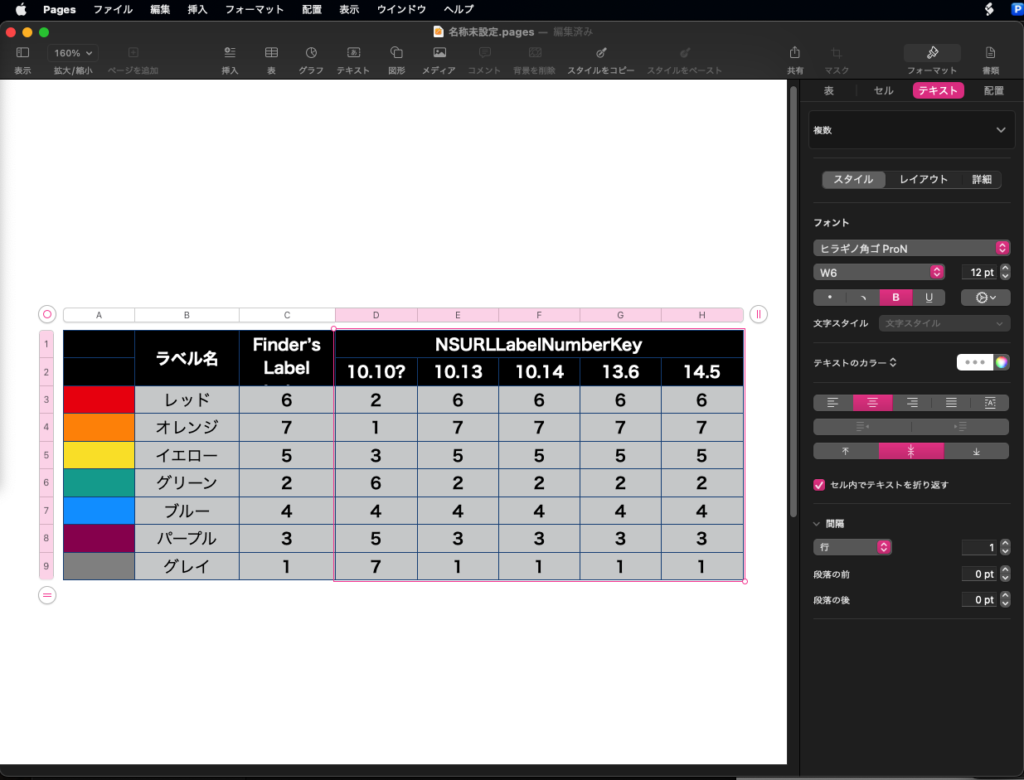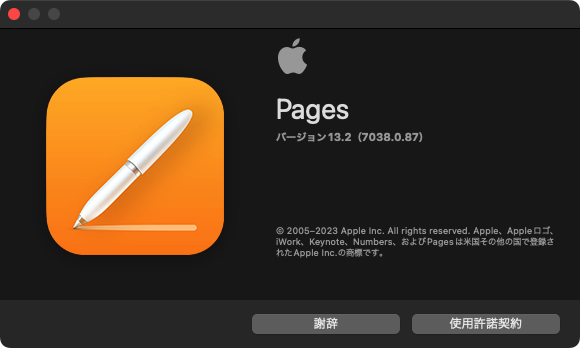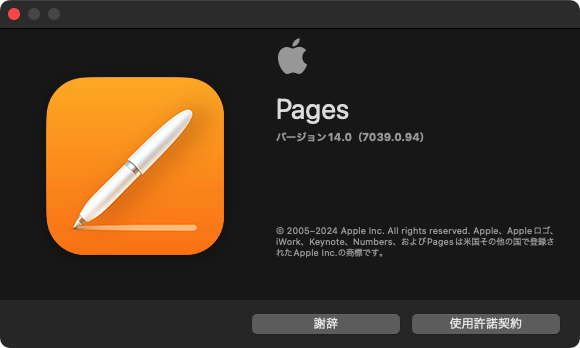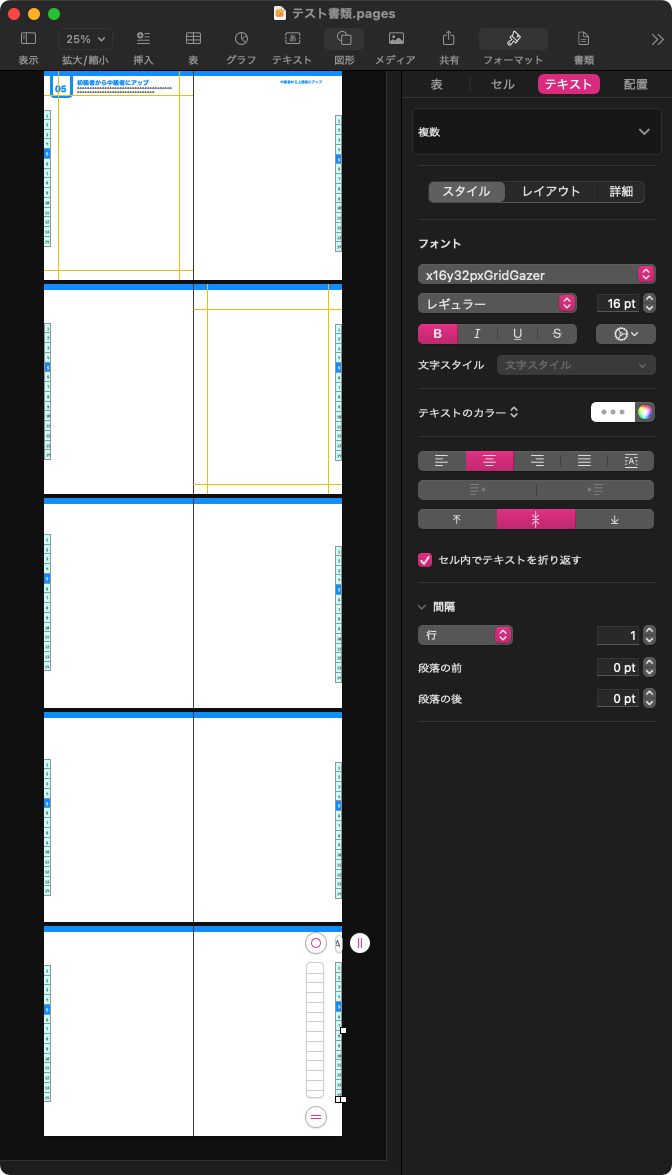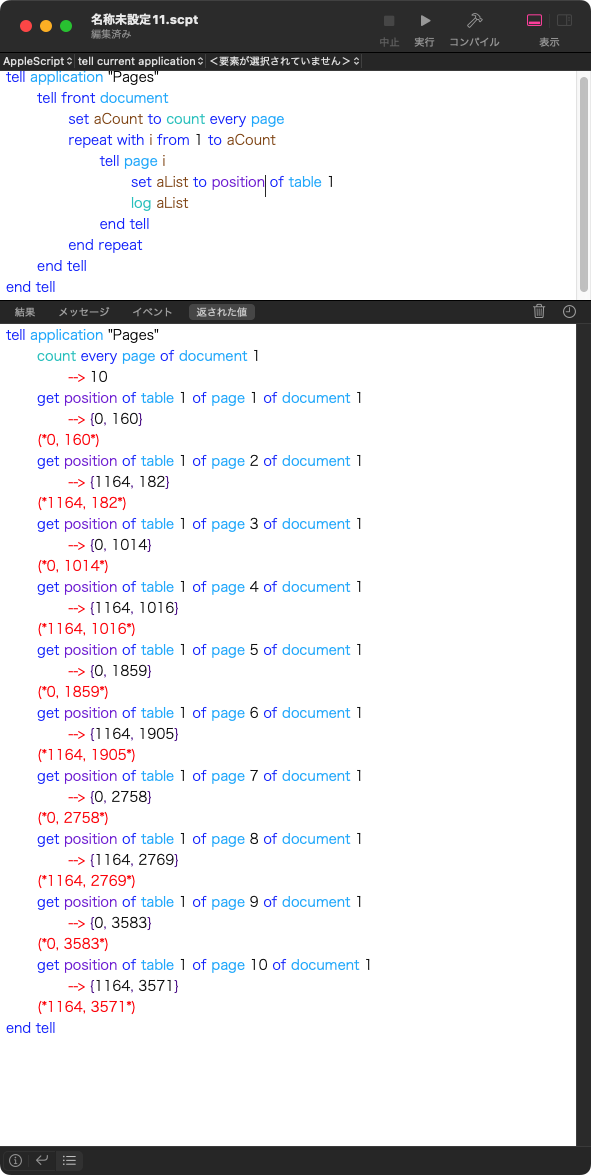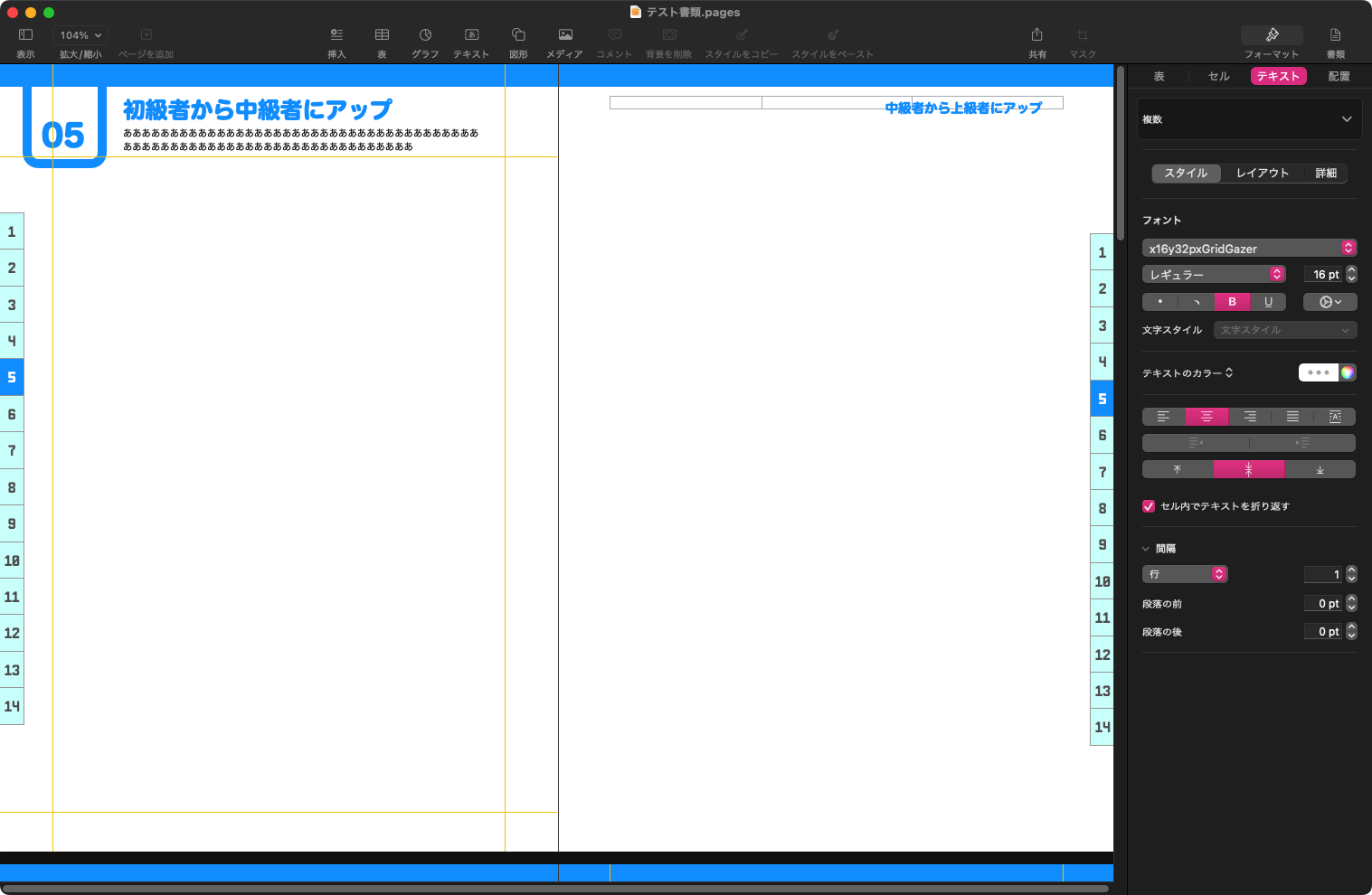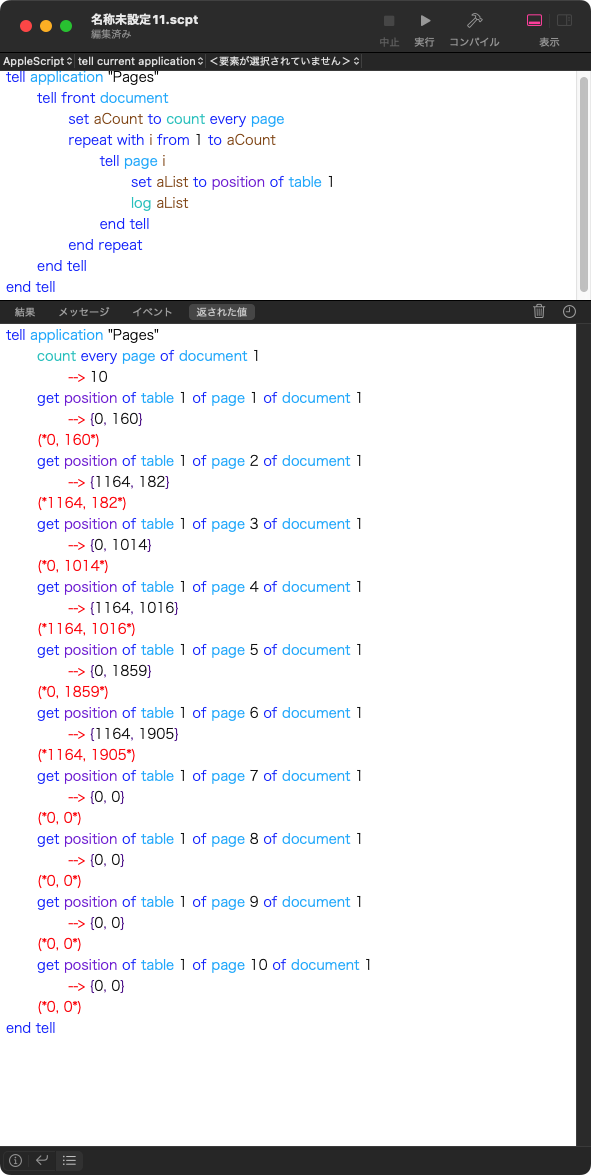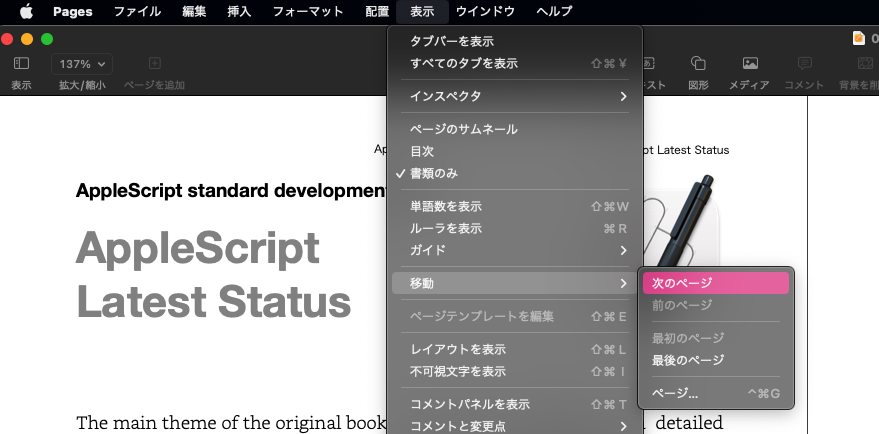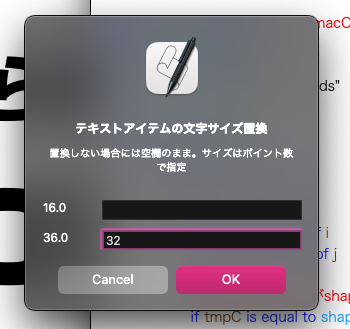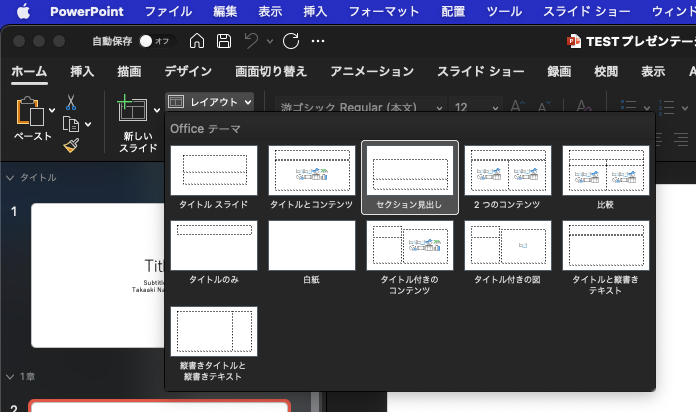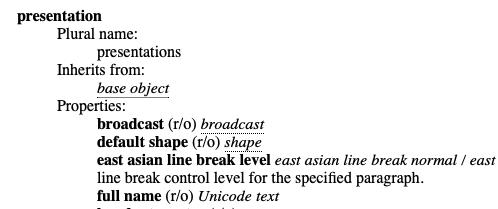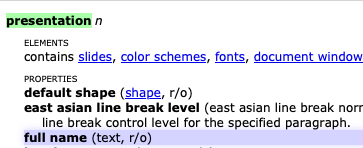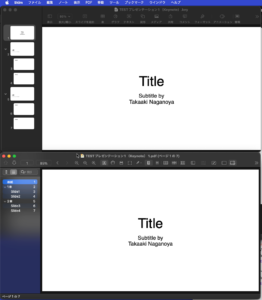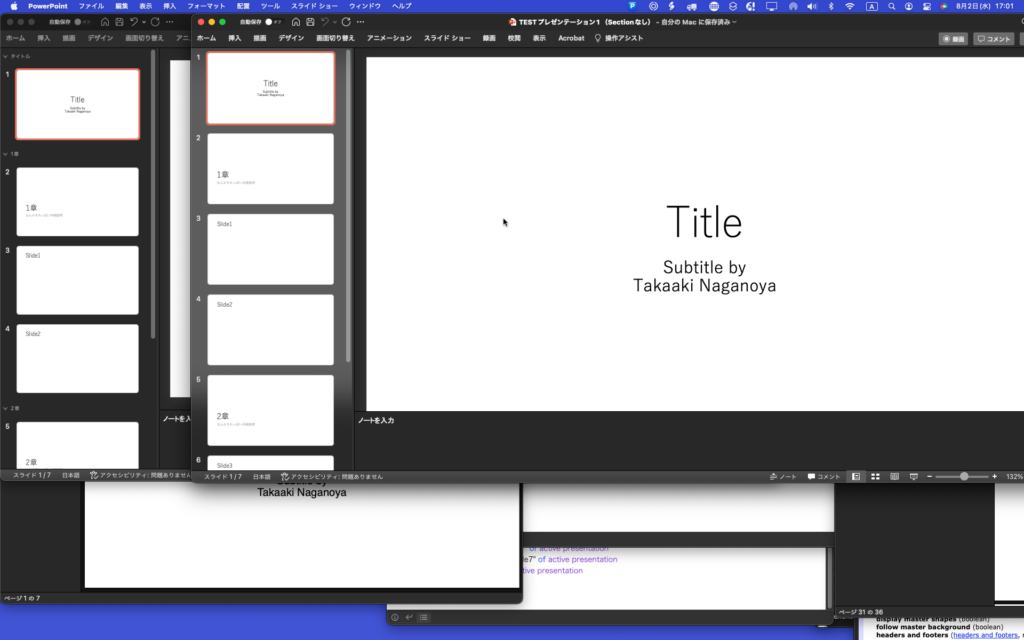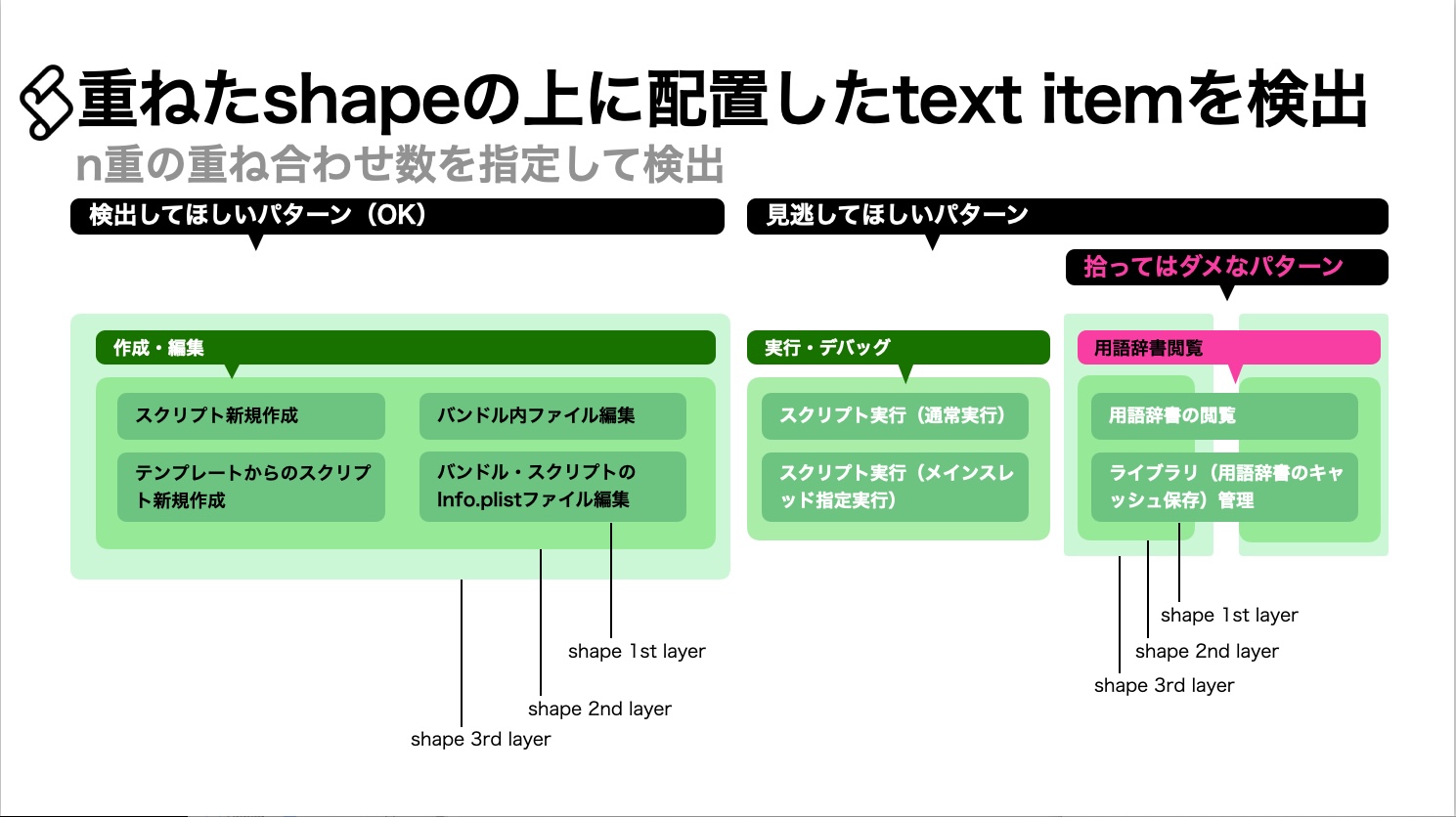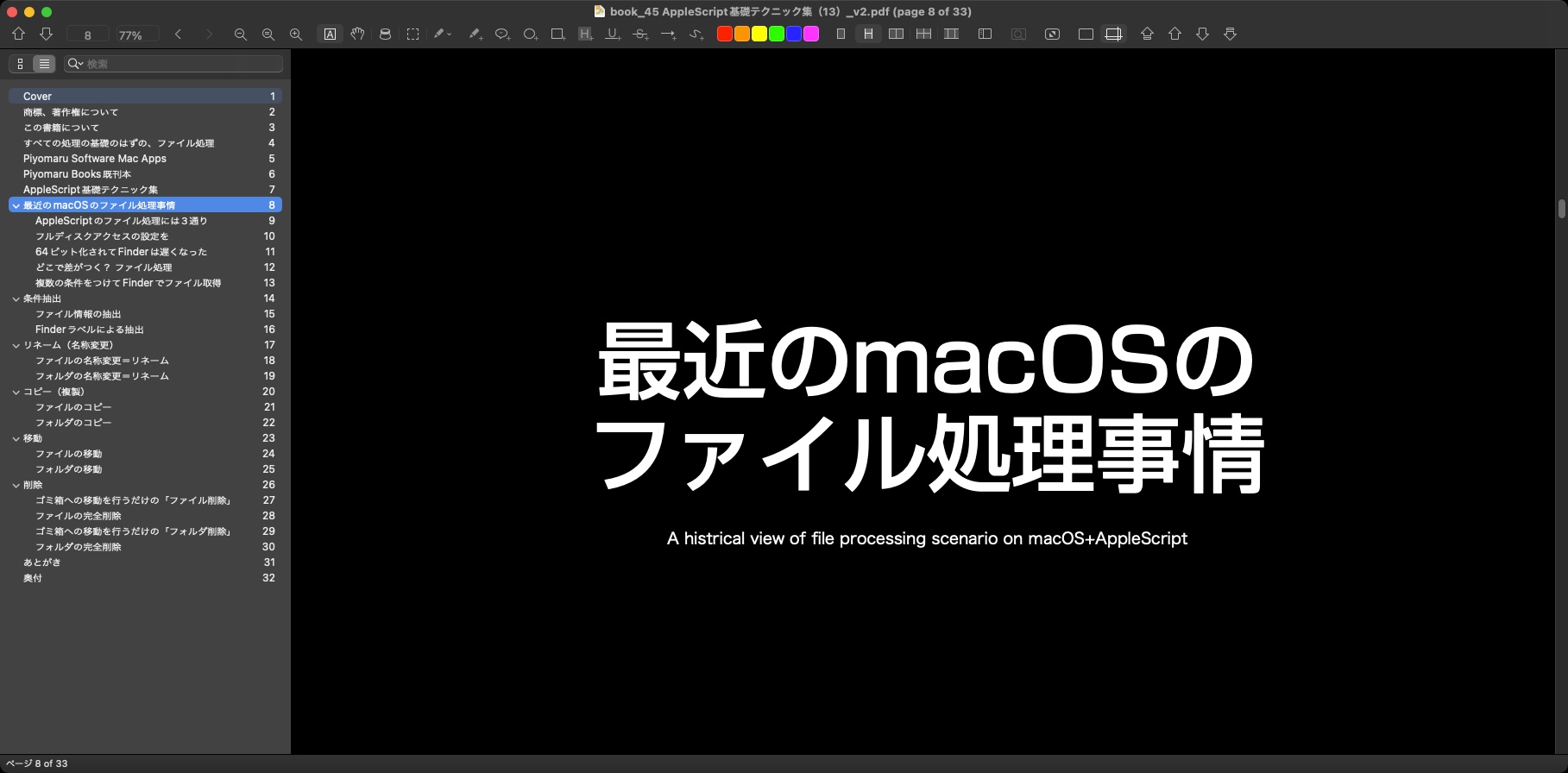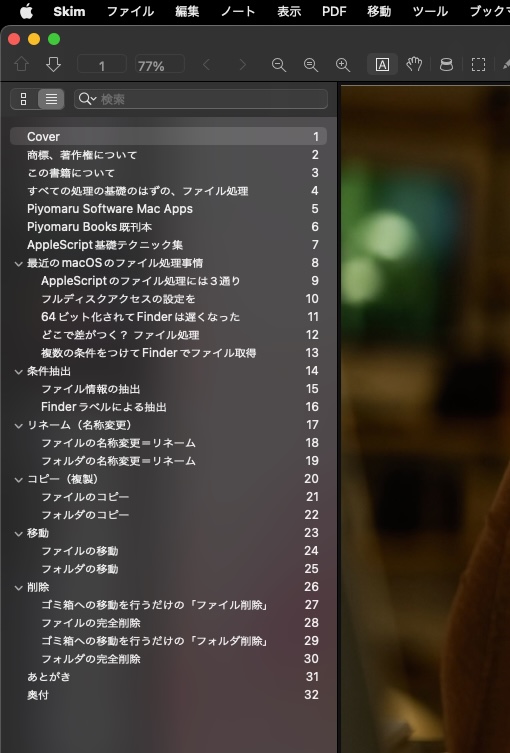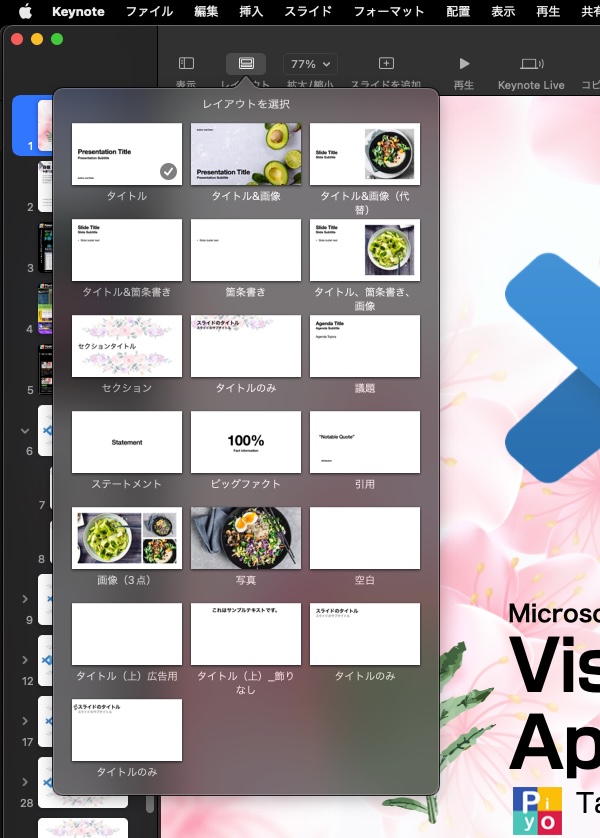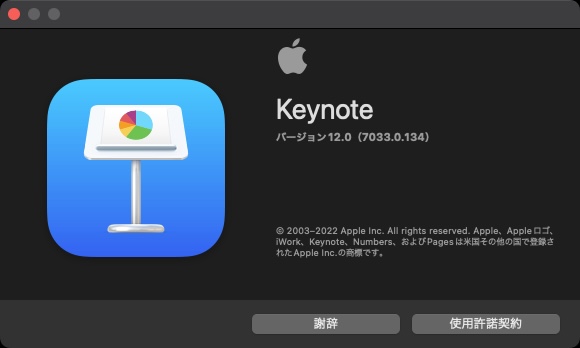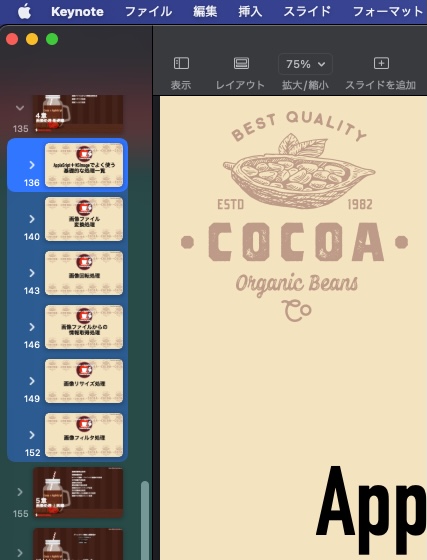Keynote書類中の各スライド(ページ)のベースレイアウト(テンプレート)の名称から、トビラのページを推測するAppleScriptです。
まずは、なんでトビラのページを特定する必要があるのかといえば、TOC(Table Of Contents)つきでPDFに書き出す際に必要だからです。
トビラのページとは、
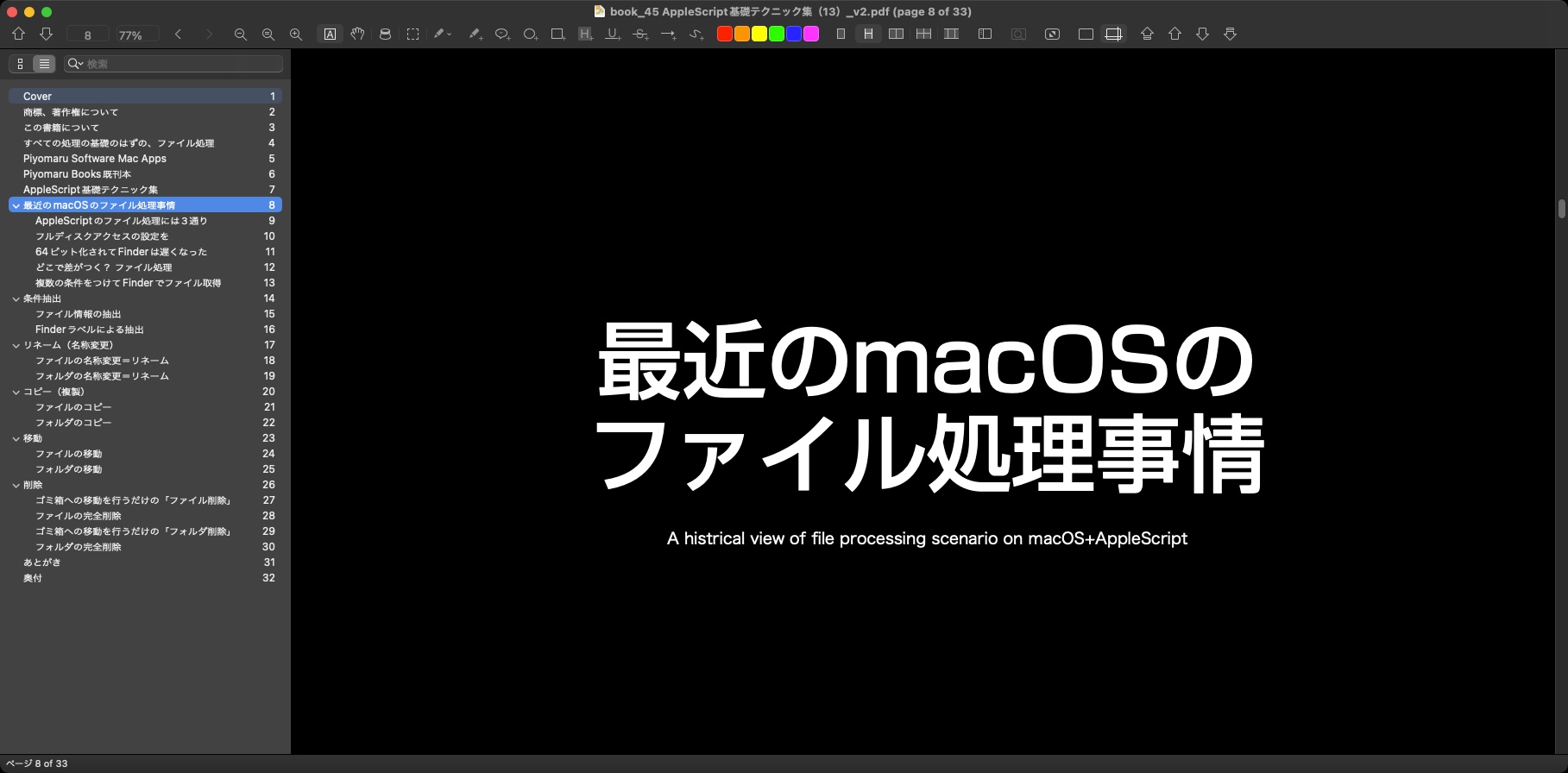
こういうものです。記事の開始ページに入っており、記事と記事の区切りをわかりやすくするために入れるものです。
そして、TOCはこういうものです。
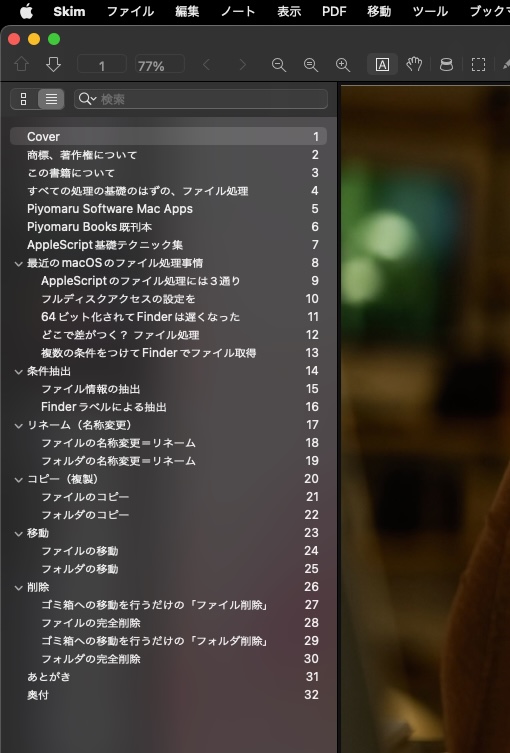
目下、このTOCにおける階層をベースレイアウト名から推測するロジックをAppleScriptで組んでいますが、ざっくり言って「ベースレイアウト名」から推測している状態です。
もともと、Keynote書類からAppleScriptで各スライドの階層(Level)を取得できるとか、そもそもKeynote自体にTOCつきPDFを書き出す機能がついていれば、外部からScriptで操作しなくても済むわけですが、バージョンアップを繰り返してもそんな便利な機能がつく気配すらありません。Appleに機能追加のリクエストを出して、それが実装されるまで気長に待つよりも、今日すぐにでもScriptから実装したほうがよほど建設的です。また余計なことをされて機能不全を起こされても迷惑ですし。
なので、非常に遠回りな方法ではあるものの、ベースレイアウト(テンプレート)の名称からレベルを推測せざるを得ないというのが現状です。
ただ、これにも限界があります。「だいたい扉のページにはこのベースレイアウト(テンプレート)を使うよね」という「お約束」をベースに、処理を組み立てることになります。
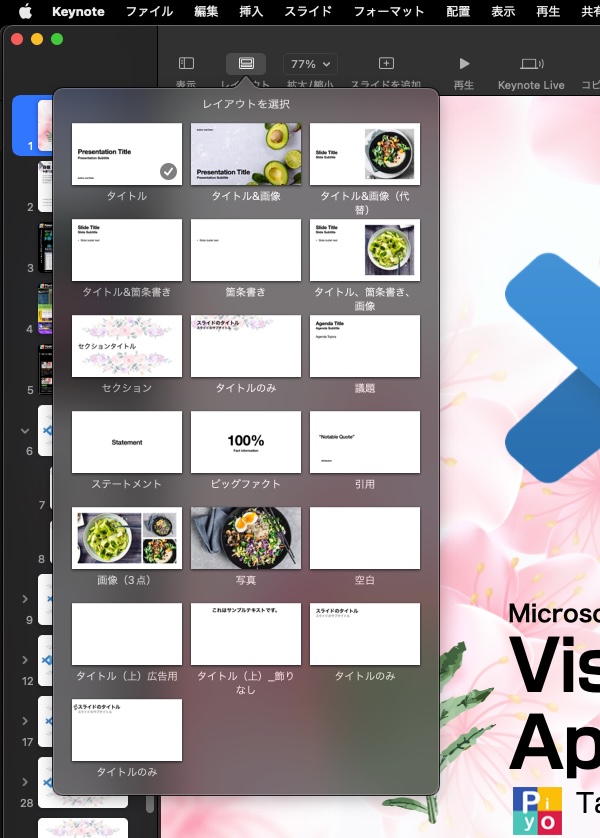
扉のページにつかいがちなベースレイアウト(テンプレート)をあらかじめリストアップしておいて、該当するものを一律に「扉」とみなしてもいいはずです。
ただ、これもいまひとつ信用できないので、もう1手間かけておきたいところです。
Keynote書類のすべてのスライドからベースレイアウト(テンプレート)名を取得し、出現頻度やスライドの傾向から扉ページを特定したいところでもあります。
まずは、ベースレイアウト名一覧を取得し、ユニーク化(重複削除)。それぞれのベースレイアウト名でループして、書類中における出現頻度を求めます。
出現頻度については、1回ということはないでしょうし(規模によってはあるかもしれない)、全ページが該当するものでもないでしょう。また、表紙(最初のページ)、裏表紙(最後のページ)も異なります。
さらに、扉ページについていえば、ページ内に存在する文字アイテム(text item)が少ないことが期待されます。少なくとも自分が作るようなコンテンツではそうした傾向があります。
とりあえず、AppleScriptでKeynote書類からさまざまな情報を取得し、統計的なデータを取得(ページ上に存在するtext item数の標準偏差)するなどして、全体的な傾向を把握して検討するところでしょう。
あまりやりたくはないものの、完全な一括処理(ユーザーにどれが扉ページかを問い合わせない)を行うのではなく、ユーザー(自分)に扉ページのベーススライド名を確認する処理を追加することになるでしょうか。
--> {{baseLayoutName:"タイトルのみ", itemNumList:{10, 3, 3, 7, 14, 16, 10, 8, 6, 17, 9, 11, 16, 17, 11, 3, 3, 3, 15, 7, 16, 7, 3, 8, 3, 3, 3, 3, 3, 3, 3, 3, 3, 3, 12, 12, 10, 3, 3, 3, 13}, stdDev:4.939129779062}, {baseLayoutName:"タイトル(上)広告用", itemNumList:{56, 22}, stdDev:17.0}, {baseLayoutName:"セクション", itemNumList:{4, 3, 2, 2, 2, 2, 2}, stdDev:0.728431359085}}
| AppleScript名:各ベースレイアウト出現頻度およびレイアウト上のアイテム数の分布から扉を推測するテスト.scptd |
—
– Created by: Takaaki Naganoya
– Created on: 2022/06/04
—
– Copyright © 2022 Piyomaru Software, All Rights Reserved
—
use AppleScript version "2.4" — Yosemite (10.10) or later
use framework "Foundation"
use scripting additions
property NSExpression : a reference to current application’s NSExpression
property NSMutableArray : a reference to current application’s NSMutableArray
tell application "Keynote"
tell front document
set themeNames to name of base layout of every slide
set themeList to items 2 thru -2 of themeNames
–> {"タイトルのみ", "タイトル(上)_飾りなし", "タイトル(上)広告用", "タイトル(上)広告用", "セクション", "タイトルのみ", "タイトルのみ", "セクション", "タイトルのみ", "タイトルのみ", "セクション", "タイトルのみ", "タイトルのみ", "タイトルのみ", "タイトルのみ", "セクション", "タイトルのみ", "タイトルのみ", "タイトルのみ", "タイトルのみ", "タイトルのみ", "タイトルのみ", "タイトルのみ", "タイトルのみ", "タイトルのみ", "タイトルのみ", "セクション", "タイトルのみ", "タイトルのみ", "タイトルのみ", "タイトルのみ", "タイトルのみ", "タイトルのみ", "タイトルのみ", "タイトルのみ", "タイトルのみ", "タイトルのみ", "タイトルのみ", "タイトルのみ", "タイトルのみ", "セクション", "タイトルのみ", "タイトルのみ", "タイトルのみ", "タイトルのみ", "タイトルのみ", "セクション", "タイトルのみ", "タイトルのみ", "タイトルのみ", "タイトルのみ"}
set uniList to uniquify1DList(themeList) of me
–> {"タイトルのみ", "タイトル(上)_飾りなし", "タイトル(上)広告用", "セクション"}
set tobiraKouhoList to {}
repeat with i in uniList
set j to contents of i
set tmpSList to (every slide whose name of base layout is equal to j)
if length of tmpSList ≥ 2 then
set tRatioList to {}
repeat with ii in tmpSList
set jj to contents of ii
tell jj
set aList to (every iWork item)
set the end of tRatioList to length of aList
end tell
end repeat
set d1Res to calcStddev(tRatioList) of me
set the end of tobiraKouhoList to {baseLayoutName:j, itemNumList:tRatioList, stdDev:d1Res}
end if
end repeat
return tobiraKouhoList
–> {{baseLayoutName:"タイトルのみ", itemNumList:{10, 3, 3, 7, 14, 16, 10, 8, 6, 17, 9, 11, 16, 17, 11, 3, 3, 3, 15, 7, 16, 7, 3, 8, 3, 3, 3, 3, 3, 3, 3, 3, 3, 3, 12, 12, 10, 3, 3, 3, 13}, stdDev:4.939129779062}, {baseLayoutName:"タイトル(上)広告用", itemNumList:{56, 22}, stdDev:17.0}, {baseLayoutName:"セクション", itemNumList:{4, 3, 2, 2, 2, 2, 2}, stdDev:0.728431359085}}
end tell
end tell
–標準偏差を計算する
on calcStddev(aList)
–https://nshipster.com/nsexpression/
set anArray to NSMutableArray’s arrayWithArray:aList
set anExp to NSExpression’s expressionForFunction:"stddev:" arguments:{(NSExpression’s expressionForConstantValue:anArray)}
set valList to anExp’s expressionValueWithObject:(missing value) context:(missing value)
return valList as real
end calcStddev
on uniquify1DList(theList as list)
set theSet to current application’s NSOrderedSet’s orderedSetWithArray:theList
return (theSet’s array()) as list
end uniquify1DList
|
|
★Click Here to Open This Script
|