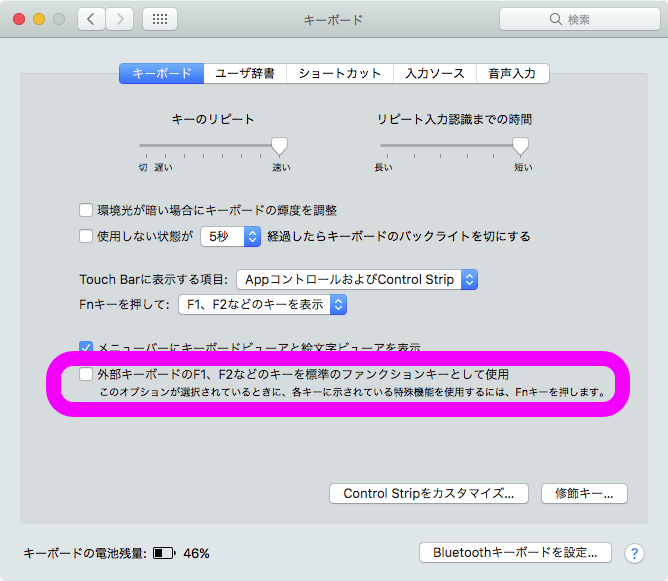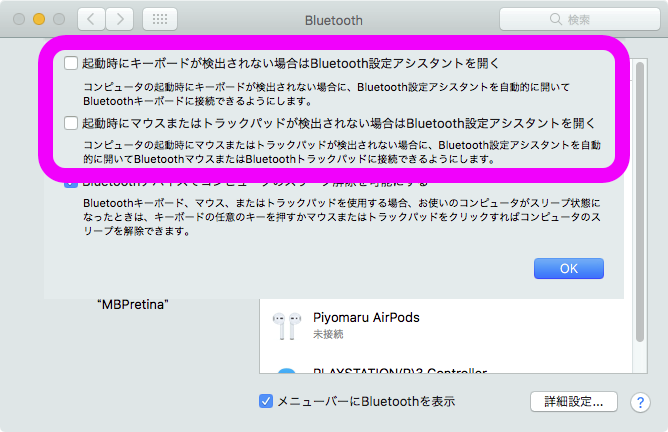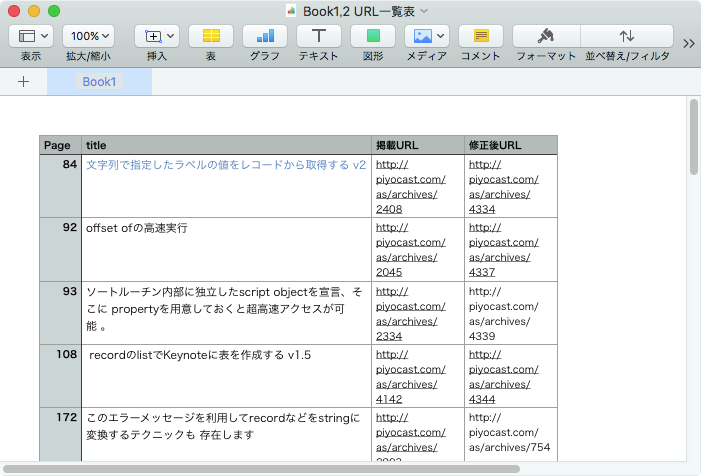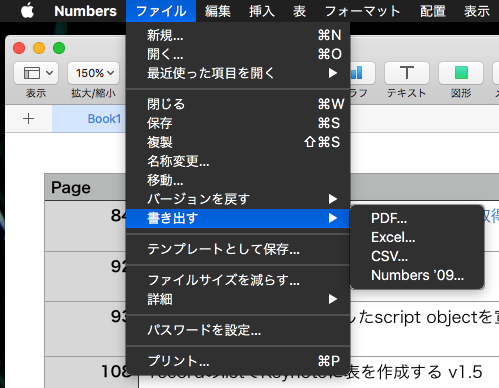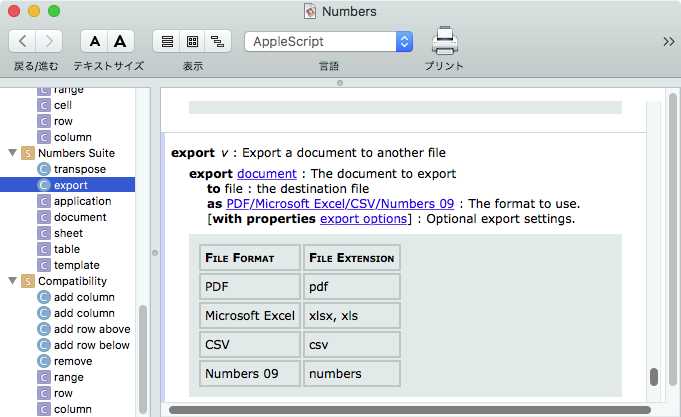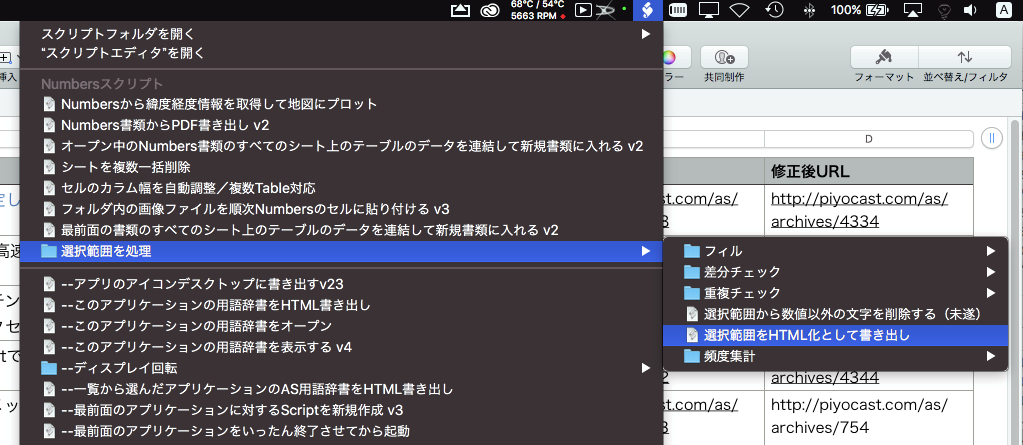Google Chromeは自動処理の部品に使ってはいけない
Google ChromeをAppleScriptでコントロールすることは、個人的にはほとんどありません。日常的に利用するのは、自動処理への対応機能を持ち信頼できるアプリケーションが中心です。
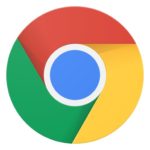 必要な機能がなかったり、自動処理と相性がよくなかったりするためです。使用中にGoogle App Storeのダイアログなどが表示されることがあるので、自動処理中にやられると処理が止まってしまいます。これは、自動処理の仕組みを組み立てる上で絶対にあってはならない仕様です。
必要な機能がなかったり、自動処理と相性がよくなかったりするためです。使用中にGoogle App Storeのダイアログなどが表示されることがあるので、自動処理中にやられると処理が止まってしまいます。これは、自動処理の仕組みを組み立てる上で絶対にあってはならない仕様です。
そのため、Google ChromeをAppleScriptで動かす場合は、途中でGoogle Chrome側の都合で勝手に処理が止まっても腹が立たない程度の、あまり重要ではない処理であるとか、とても短くて簡単な基礎的なマクロ処理に限定されます。
1日中タイマーにのっとって定時に指定のWebサイトに、複数のユーザーIDやパスワードで繰り返しログインを行い、指定のメニューに移動してデータをダウンロードするような処理(実際にAppleScript+Safariで動かしています)にGoogle Chromeを使うのは自殺行為です。
比較的短めの、
「写真.appで選択中の写真をOCRで文字認識して『戦場の絆』のリプレイIDを取得し、リプレイムービー検索ページにリプレイIDを突っ込み、YouTube上のリプレイムービーのURLを取得。YouTube上でリプレイを再生する」
といった程度の処理でも、途中でGoogle App Storeのダイアログが表示されたら、処理が途切れてそれっきり。コマンドを1つ実行するたびにGoogle App Storeのダイアログを閉じたり無効化する処理を入れれば不可能ではないかもしれませんが、無人の環境で放置するのは無理です。
かといって、Safariの仕様が自動処理に向いているかと言われれば、そういうわけでもありません。ファイルのダウンロード検出をSafari側で行えないなど、自動処理専用のWebブラウザがあったらいいのに、と思うところです(Folder ActionやFSEventsと組み合わせて、非同期処理でダウンロード検出を行なっています)。ただ、Google Chromeのような致命的な動作を行わない点で選択肢になることでしょう。
Google Chromeには、表示中のページのHTMLソースを取得するという、基本的かつないと困る機能が実装されていないのも困りものです。
Google Chromeは実装がおかしい
Google Chromeは一応JavaScriptを実行するための「execute」コマンドを備えているので、JavaScriptのコマンド経由でWebコンテンツへのアクセスや、フォームへのアクセスはできるようになっています。
ただし、肝心の「指定URLをオープンする」という部分の実装がまともに行われていません。
Google Chromeで指定URLをオープンするAppleScriptでよく見かける記述例は、
tell application "Google Chrome"
open location "http://piyocast.com/as/"
end tell
★Click Here to Open This Script
のようなものですが、そもそもこの「open location」はAppleScriptの標準命令であり、Google Chromeが持っているコマンドではありません。open locationは指定URLのURLスキームに対応しているアプリケーションに処理が委ねられます。tellブロックを外すと、OSでデフォルト指定されているアプリケーションで処理されます。Google Chromeへのtellブロック内で実行しているので、Google ChromeにURLが転送されているだけです。
Google Chromeの機能を使って指定URLをオープンしようとすると、
tell application "Google Chrome"
set newWin to make new window
tell newWin
tell tab 1
set URL to "http://piyocast.com/as/"
end tell
end tell
end tell
★Click Here to Open This Script
のようになります。
一番ひどいのは、Google Chromeのopen命令。これ、
open v : Open a document.
open list of file : The file(s) to be opened.
用語辞書のとおりに書いてもエラーになります。
そのため、ローカルのファイルをオープンさせようとしても、openコマンドは使えません。fileを与えてもaliasを与えても、AppleScript用語辞書の記述のとおりにfileのlistを与えてもエラーになります。
結論としては、ローカルのfileをオープンする際には、file pathをURL形式に変換して、そのURLをopen locationでオープンするか、tabのURL属性をfile URLに書き換えて表示させることになります。
set anAlias to choose file
tell application "Finder"
set aURL to URL of anAlias
end tell
tell application "Google Chrome"
open location aURL
end tell
★Click Here to Open This Script
set anAlias to choose file
tell application "Finder"
set aURL to URL of anAlias
end tell
tell application "Google Chrome"
tell window 1
tell active tab
set URL to aURL
end tell
end tell
end tell
★Click Here to Open This Script
Finder経由で目的のファイルをGoogle Chromeというアプリケーションを利用してオープンする、という記述もできますが、ここでもそのままapplication “Google Chrome”と書くとエラーになり、「path to application “Google Chrome”」という回避的な記述が必要になってしまうのでありました。
–By @fixdot on Twitter
set anAlias to choose file
tell application "Finder"
open anAlias using (path to application "Google Chrome")
end tell
★Click Here to Open This Script
ただ、ここで書いているのは「自動処理を行うユーザー環境では」ということであって、Google Chromeは自動処理にさえ使わなければ、それなりによくできたいいソフトウェアだと思います。
ほかにもいろいろ落とし穴が
とくに、Google Chromeにかぎらず、macOS内には自動処理の妨げとなる設定項目がいくつか存在しています。デフォルトのまま使うといろいろ問題が出るので、真っ先に設定を変更しています。
Mac miniにBluetooth外付けキーボードを接続した状態で、ファンクションキーをメディアキーに指定して運用していると、iTunesから不定期にダイアログ表示されるため、ファンクションキーはあくまでファンクションキーとして設定しないとダメです(MacBook Proなど本体にキーボードが搭載されているモデルはこのかぎりではありません)。
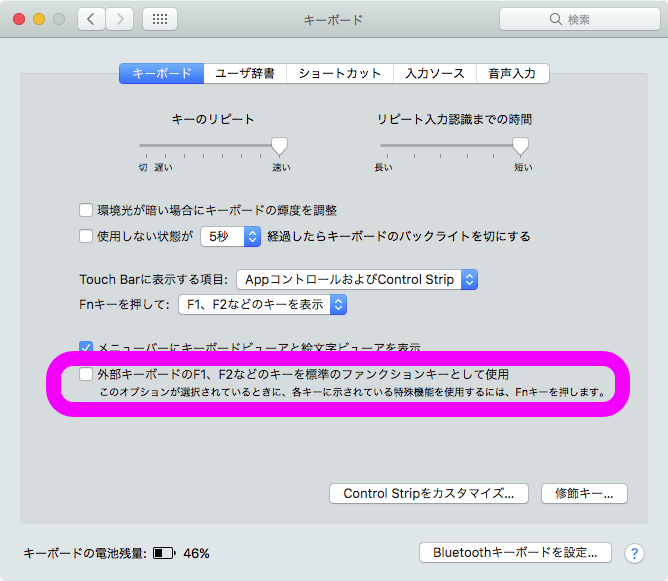
また、同様にMac miniでヘッドレス(画面なし)運用をしている際に、キーボードやマウス/トラックパッドを接続していない状態で警告するように初期設定されていますが、
「起動時にキーボードが検出されない場合はBluetooth設定アシスタントを開く」
「起動時にマウスまたはトラックパッドが検出されない場合はBluetooth設定アシスタントを開く」
の2つのチェックボックスをオフにしておく必要があります。
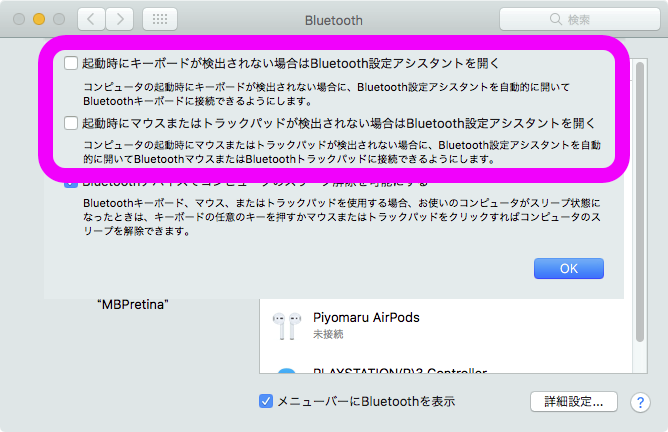
com.google.Chrome
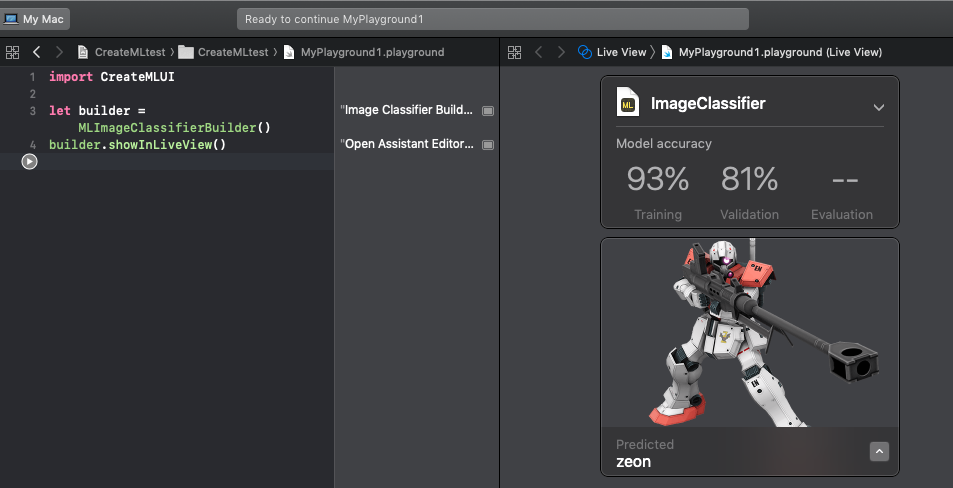
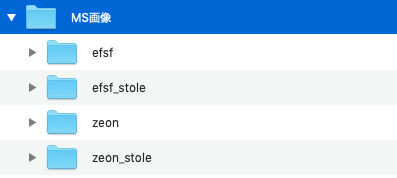
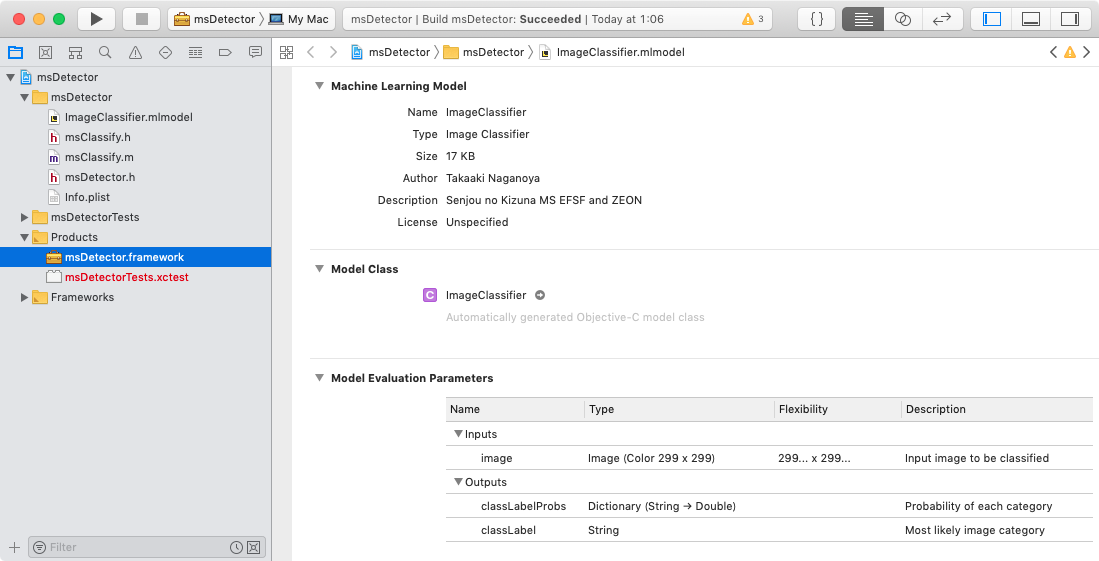
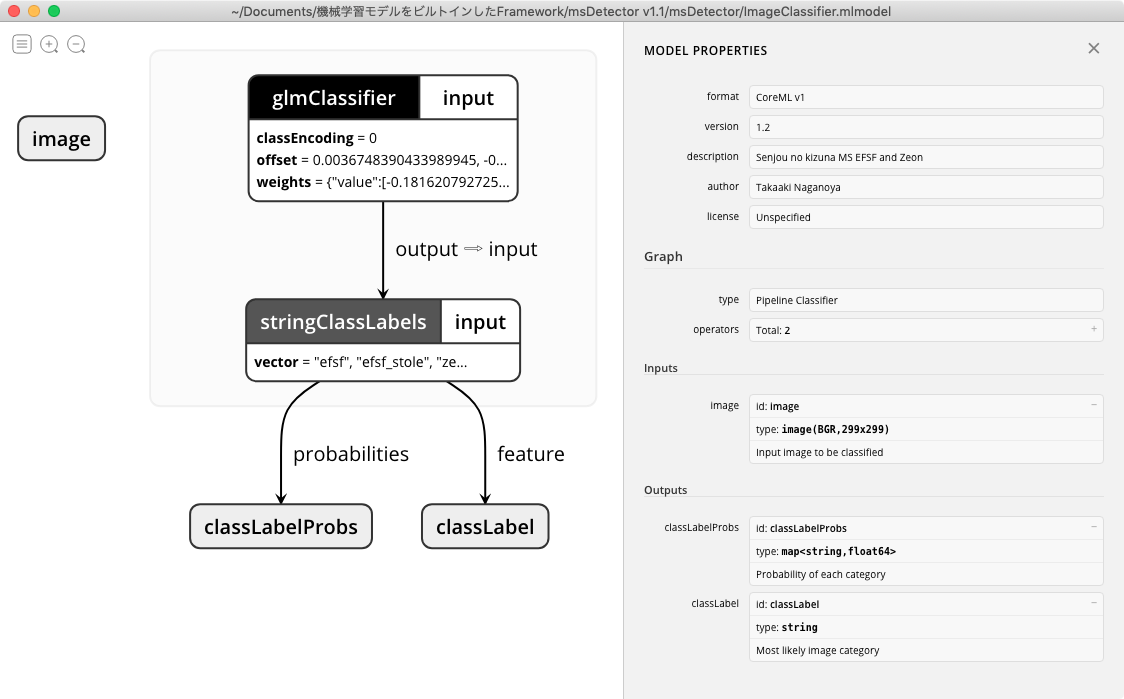
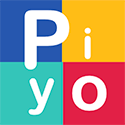
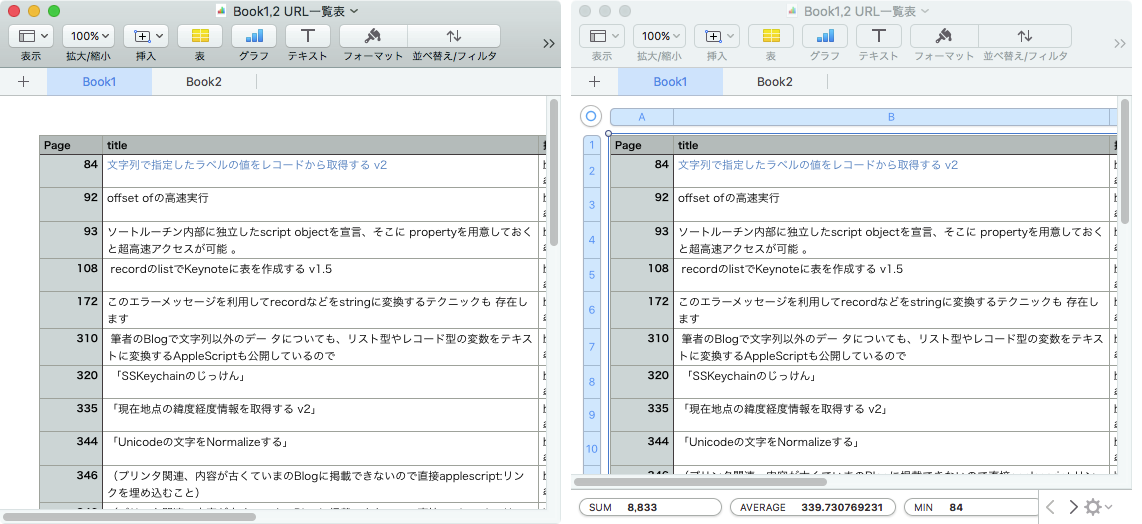


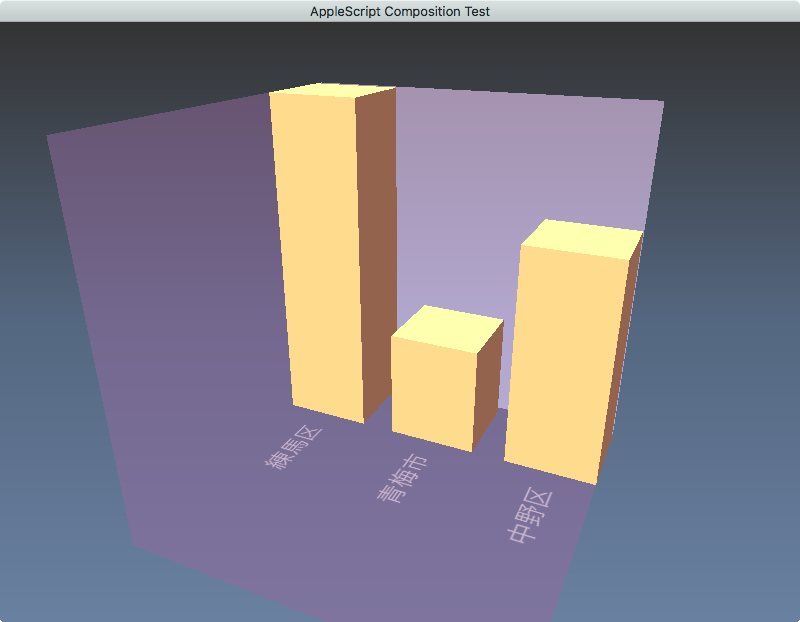
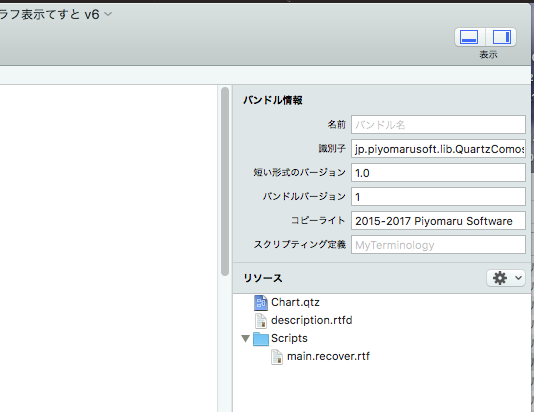
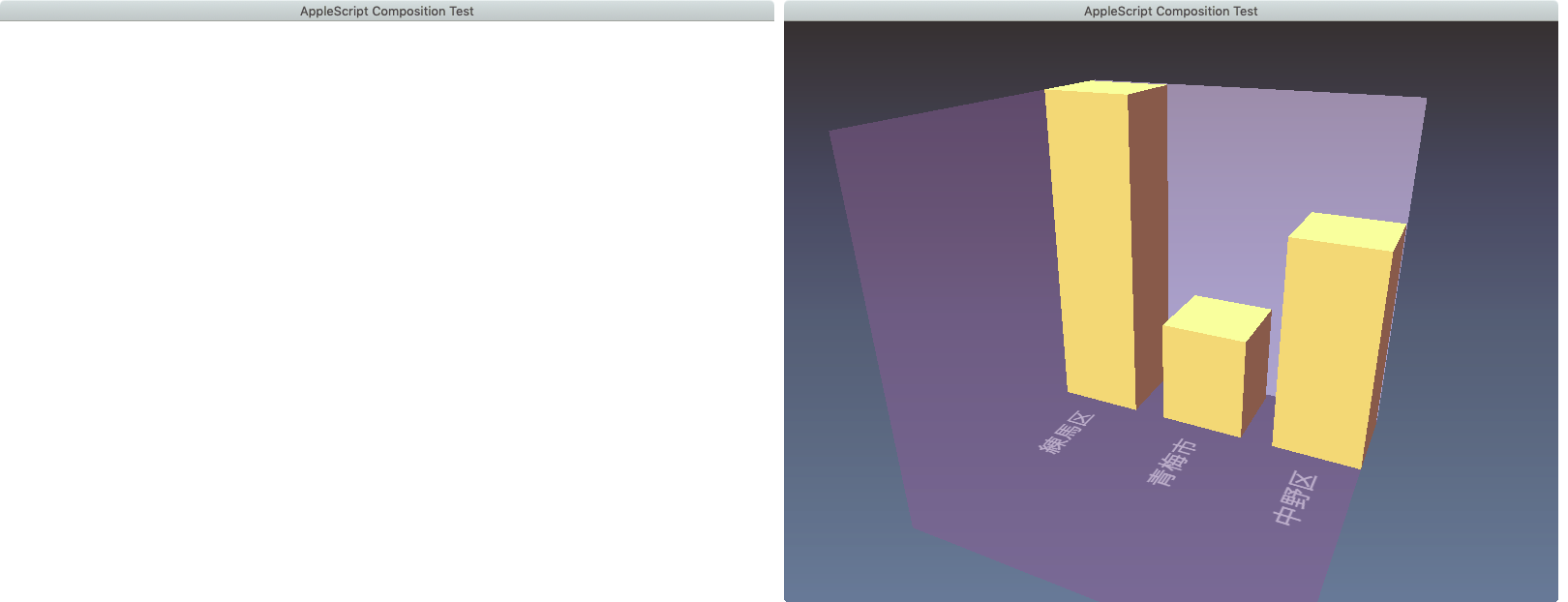
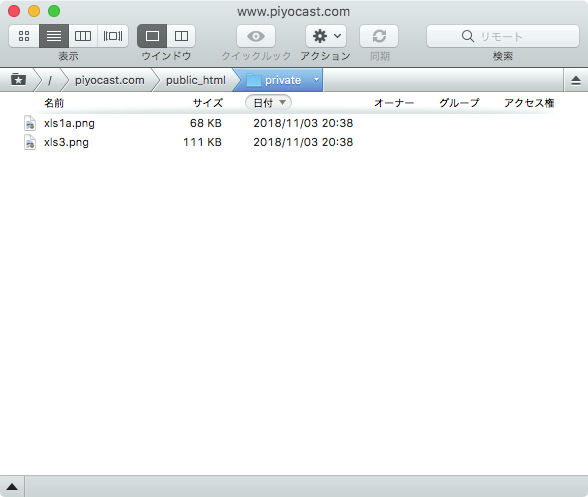
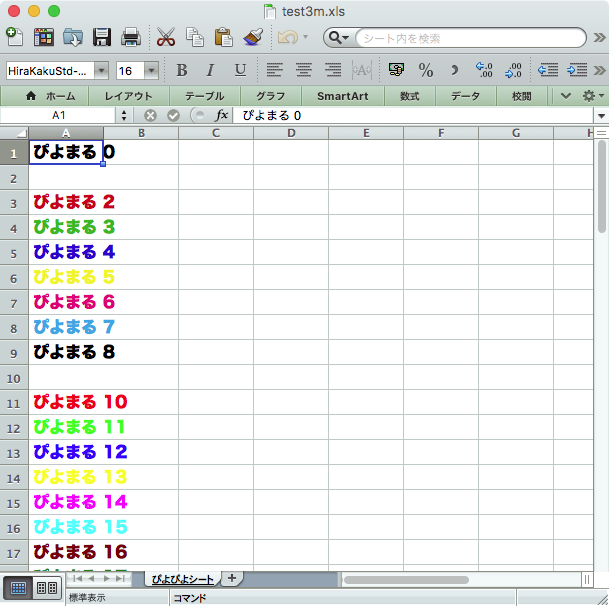
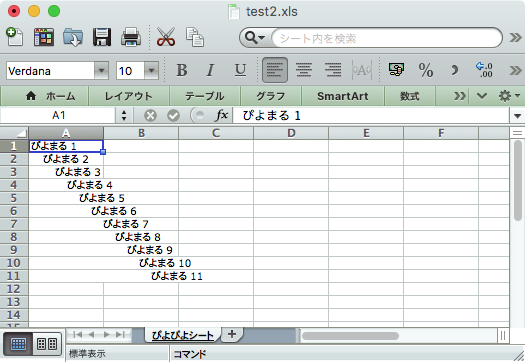
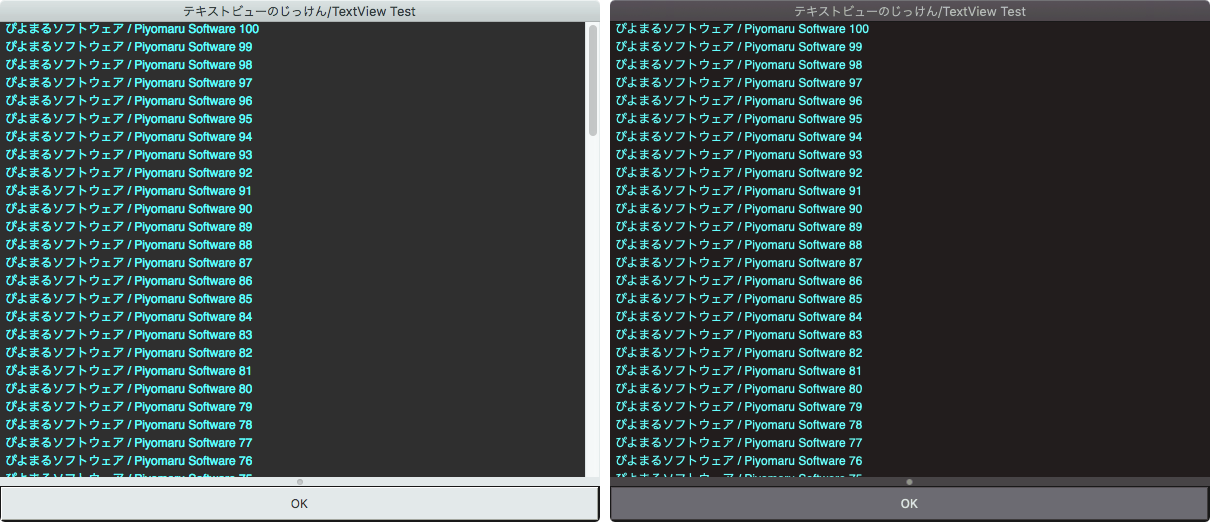
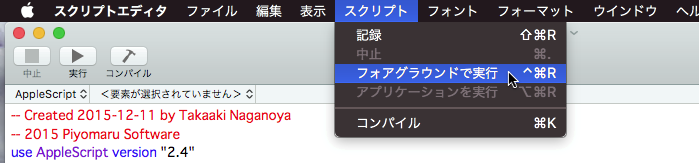
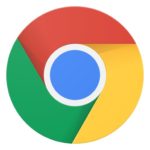 必要な機能がなかったり、自動処理と相性がよくなかったりするためです。使用中にGoogle App Storeのダイアログなどが表示されることがあるので、自動処理中にやられると処理が止まってしまいます。これは、自動処理の仕組みを組み立てる上で絶対にあってはならない仕様です。
必要な機能がなかったり、自動処理と相性がよくなかったりするためです。使用中にGoogle App Storeのダイアログなどが表示されることがあるので、自動処理中にやられると処理が止まってしまいます。これは、自動処理の仕組みを組み立てる上で絶対にあってはならない仕様です。